电脑显示支架显示关机是什么问题?如何解决?
5
2025-04-07
在使用电脑过程中,用户可能需要将电脑桌面的图标进行整理,尤其是在多显示器设置或者特定工作场景中,将图标移动到屏幕中间是一个常见的需求。本文旨在为读者提供一个清晰、易懂的指导,帮助大家在不同操作系统中实现这一目标。
在进行操作之前,我们需要明确不同操作系统对桌面图标管理的支持情况。目前主流的操作系统有Windows、macOS和Linux等。由于不同操作系统的用户界面和操作逻辑存在差异,您需要根据自己的电脑系统来选择相应的操作步骤。
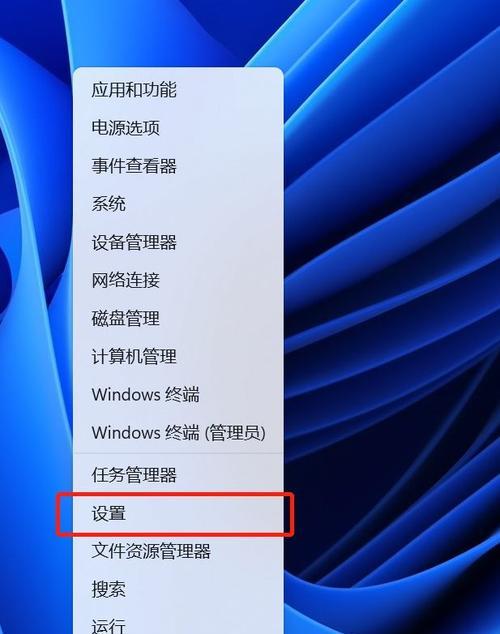
1.使用鼠标拖拽
Windows系统下,你可以通过简单的鼠标操作来移动图标到屏幕中间:
首先确保桌面处于可见状态。
使用鼠标左键点击你想要移动的图标,并按住不放。
拖拽图标至屏幕中央位置。
释放鼠标左键,图标便放置在了新的位置。
2.使用Win+箭头键快捷方式
Windows系统还提供了一个快捷方式来帮助用户快速对齐图标:
将鼠标指针放在你想要移动的图标上。
按下`Win+箭头键`,系统将帮助你将图标移动到屏幕的四个角落。重复操作,可以将图标逐步对准屏幕中间。
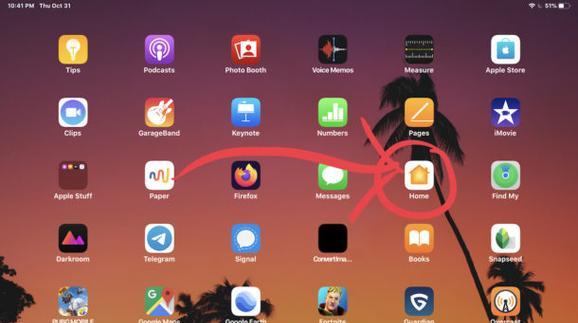
在macOS系统里,桌面图标管理与Windows略有不同,以下是详细步骤:
1.手动拖拽
在桌面状态下,用鼠标左键或触控板轻触图标并拖拽至屏幕中央。
当图标移动过程中,系统会自动对齐到网格。如果网格不是你想要的精确位置,可以在接近目标位置时慢慢调整。
2.使用MissionControl
如果想要更加精确地控制图标位置,可以使用macOS的MissionControl功能:
在键盘上按下`Control+上箭头键`,进入MissionControl。
点击并拖拽桌面图标到你想要的位置。

Linux桌面环境种类繁多,不同的桌面环境(如GNOME、KDE等)有不同的操作方式。以GNOME为例:
按下`Super+F10`键打开ActivitiesOverview。
从概览中找到桌面视图,然后拖拽图标到屏幕中间。
Q:图标移动后位置不固定或经常变动?
Windows:检查"自动排列图标"的设置是否被开启,可以在桌面空白处点击右键,进入视图设置检查。
macOS:确保没有启用“按网格对齐”选项,可以通过桌面右键点击选择“对齐到网格”选项关闭。
Linux:可能是桌面环境或窗口管理器的设置导致,需要检查相应配置。
Q:如何快速重置图标位置?
Windows:可以通过按`Win+D`显示桌面,然后再按`Win+D`返回桌面,通常能重置图标位置。
macOS:选择桌面后,按下`Command+A`将所有图标选中,然后选择菜单栏的“布局”选项,选择“从网格排列”重新排列图标。
Linux:按照具体的桌面环境,通常有相关的快捷键或菜单选项来帮助用户重置图标。
通过上述步骤,无论是Windows、macOS还是Linux用户,都可以轻松将桌面上的图标移动到屏幕中间。在操作过程中,要注意对齐设置和快捷键的使用,以达到快速整理桌面的目的。如果遇到图标位置经常变动的问题,建议检查和调整系统的桌面设置。希望本文能帮助您有效地管理电脑桌面图标,提升工作效率和使用体验。
无论是日常使用还是特定工作环境,熟练掌握桌面管理技巧,都能使您的电脑操作变得更加高效。请在实践中不断尝试,找到最适合自己的个性化设置方法。
版权声明:本文内容由互联网用户自发贡献,该文观点仅代表作者本人。本站仅提供信息存储空间服务,不拥有所有权,不承担相关法律责任。如发现本站有涉嫌抄袭侵权/违法违规的内容, 请发送邮件至 3561739510@qq.com 举报,一经查实,本站将立刻删除。