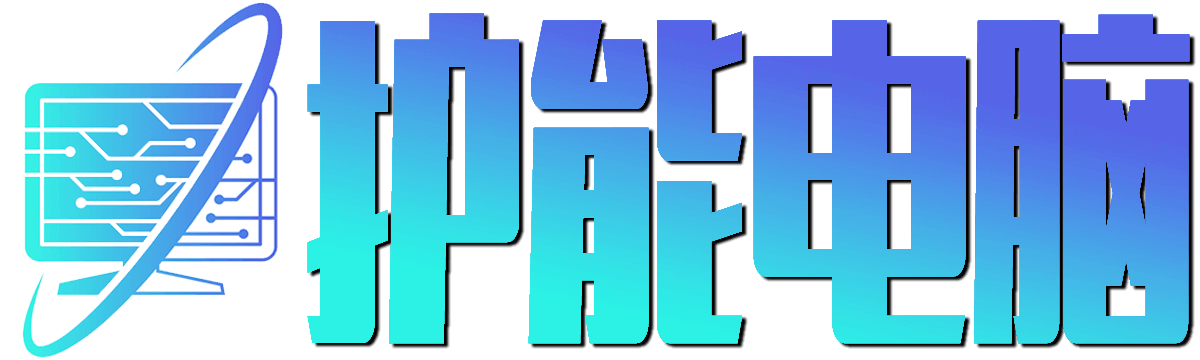电脑显示器分辨率调整方法?如何获得最佳显示效果?
在数字时代,高质量的视觉体验是用户评价电脑使用感受的重要标准之一。电脑显示器的分辨率直接决定了图像的清晰度和细节表现,对于使用电脑进行图像处理、设计工作或者游戏娱乐的用户来说,调整到最佳分辨率显得尤为重要。如何正确地调整电脑显示器分辨率以获得最佳的显示效果呢?本文将为您提供详细的操作指南,帮助您优化显示设置,享受更为舒适、高效的视觉体验。
一、了解显示器分辨率
分辨率是指屏幕的像素总数,以水平像素乘以垂直像素来表示。分辨率越高,屏幕能显示的图像细节就越多,画面也会越清晰。常见的个人电脑显示器分辨率包括1366x768、1920x1080(即全高清1080p)、2560x1440(即2K分辨率)以及3840x2160(即4K分辨率)等。
二、检查显示器支持的分辨率
在调整分辨率之前,重要的是要知道你的显示器支持哪些分辨率选项。每个显示器都有一个推荐的最大分辨率(也称为最佳分辨率),超出此范围可能会导致图像模糊。
操作步骤:
1.右键点击桌面,在弹出的菜单中选择“显示设置”(在Windows10系统中)。
2.在“显示”设置界面中找到“显示分辨率”选项。
3.在下拉菜单中,你会看到一系列预设的分辨率设置。
4.要查看显示器支持的所有分辨率,可能需要点击“侦测”按钮,让系统自动检测。
三、调整分辨率到最佳状态
找到显示器支持的最佳分辨率后,就可以根据需要进行调整了。
操作步骤:
1.依然在“显示设置”界面中,在“显示分辨率”下拉菜单中选择推荐的分辨率。
2.调整后,系统会提示你是否要保留更改。选择“保留更改”,系统会短暂调整到新分辨率,之后回到桌面。
3.如果你发现分辨率过高或过低,可以返回“显示设置”重新调整。
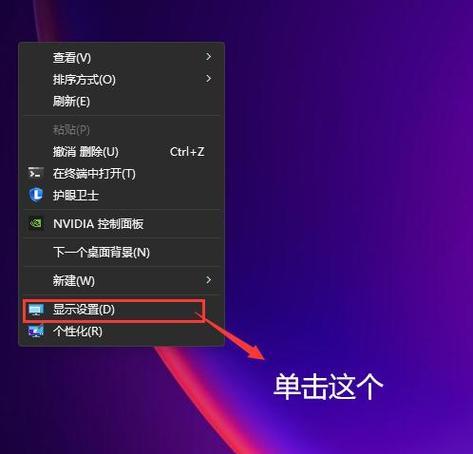
四、如何获得最佳显示效果
获得最佳显示效果不仅依赖于正确设置分辨率,还需要进行一些额外的调整。
1.校准颜色和亮度
在Windows系统中,使用“颜色设置”工具,调整屏幕的色彩和亮度,达到最舒适的视觉效果。
对于专业图像处理的用户,建议使用专业的硬件校准器。
2.清晰度和文本平滑
在“显示设置”中,调整文本和其他项目的大小,确保在最佳分辨率下内容清晰易于阅读。
清晰度设置可以影响到图像边缘的锐化程度,适当调整可以减少模糊。
3.使用外接显示器
如果你的工作需要更大的显示区域,可以考虑使用外接显示器。
对于笔记本用户,使用外接显示器可以提供更宽阔的桌面空间,有助于提高工作效率。
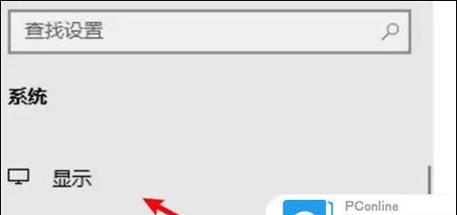
五、常见问题与技巧
问题:调整分辨率后发现部分软件界面不正常。
解决方案:检查软件是否支持当前分辨率设置,或更新软件以支持新的显示配置。
问题:如何快速恢复默认分辨率?
解决方案:在“显示设置”中选择“建议的设置”或者重置为原始出厂设置。
技巧:使用缩放和布局功能,尤其是对于高分辨率显示器,可以改善小图标和文字的可读性。
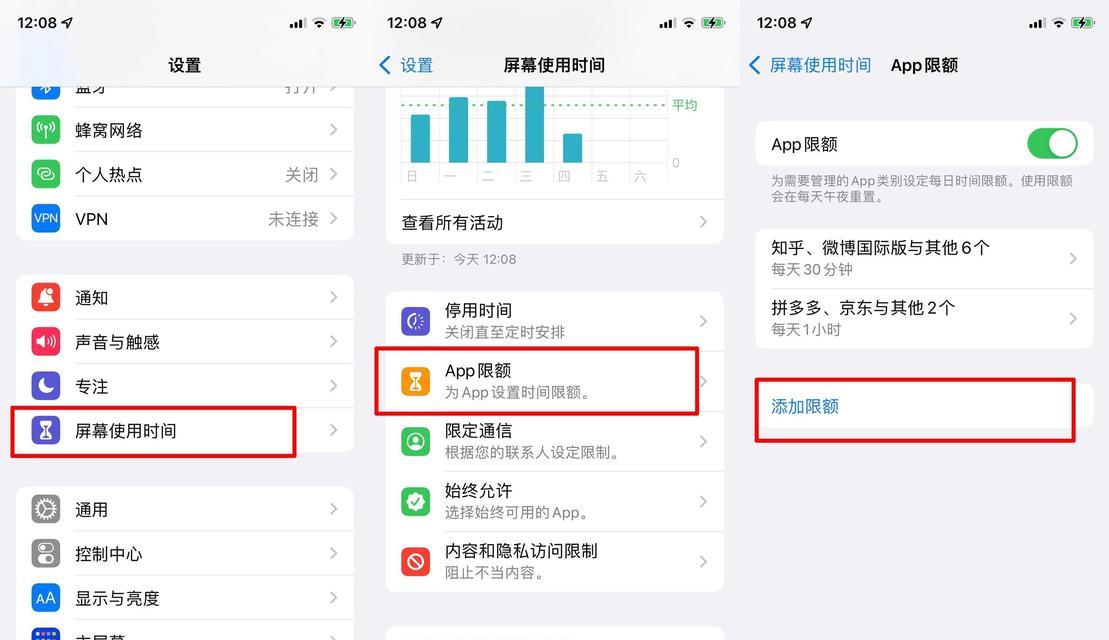
六、
显示器分辨率调整对于获得高质量的显示效果至关重要。正确地进行分辨率的调整不仅需要了解如何更改设置,还需要通过校准颜色、亮度和调节清晰度来获得最佳视觉体验。记住,不同的显示器和使用目的可能需要不同的显示设置,所以灵活调整是获得最佳效果的关键。
通过上述详细介绍,希望每位读者都能顺利调整自己的电脑显示器,享受清晰、舒适的视觉体验。
版权声明:本文内容由互联网用户自发贡献,该文观点仅代表作者本人。本站仅提供信息存储空间服务,不拥有所有权,不承担相关法律责任。如发现本站有涉嫌抄袭侵权/违法违规的内容, 请发送邮件至 3561739510@qq.com 举报,一经查实,本站将立刻删除。