如何设置Word表格段落间距?常见问题及解决方法是什么?
12
2025-03-12
在使用Word编辑文档的过程中,经常会遇到末尾多余的空白页,这给文档的整洁度带来了困扰。为了解决这个问题,本文将介绍一些快速有效的方法,帮助你删除Word文档末尾的空白页。
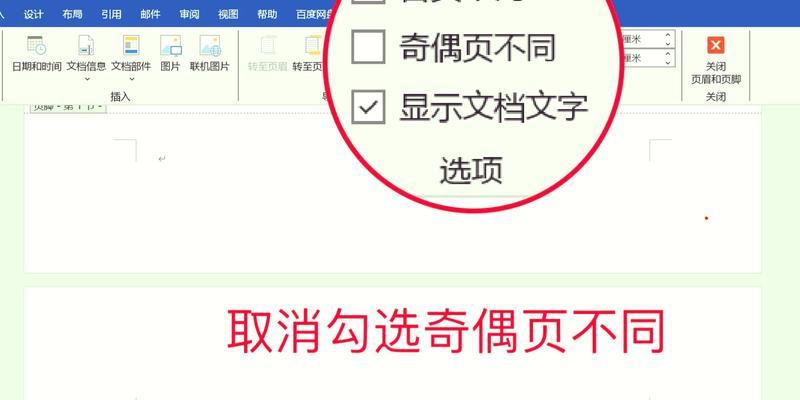
一、使用删除键删除空白页
通过定位光标至末尾空白页上方,使用删除键逐行删除空白页内容,直至删除空白页。
二、利用页面布局调整删除空白页
通过调整页面布局,缩小页边距或改变页面方向等方式,使末尾的空白页自动消失。
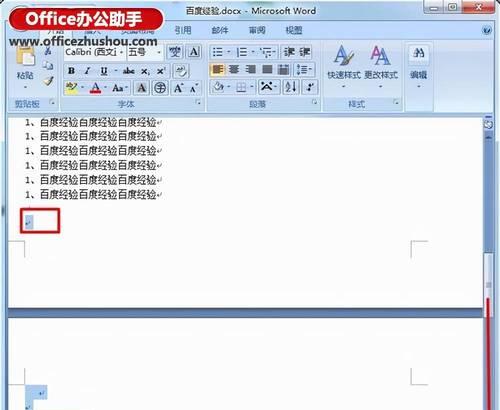
三、使用“查找和替换”功能删除空白页
利用“查找和替换”功能中的特殊符号搜索,找到并替换掉空白页中的所有内容,从而删除空白页。
四、使用分节符删除空白页
通过在末尾空白页前插入分节符,然后删除该分节符,实现删除空白页的效果。
五、调整打印设置删除空白页
通过调整打印设置中的“打印范围”选项,选择不打印末尾的空白页,达到删除空白页的效果。
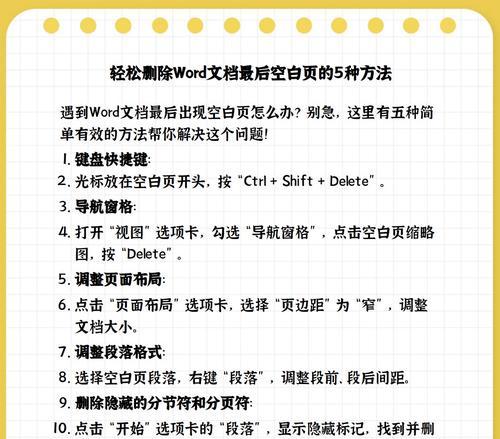
六、通过修改段落属性删除空白页
通过调整段落属性中的行间距或段前段后间距等方式,使末尾的空白页自动消失。
七、使用宏命令删除空白页
通过录制宏命令,编写一段自动删除空白页的代码,方便快捷地进行操作。
八、使用快捷键删除空白页
通过按下Ctrl+Shift+8组合键,显示或隐藏段落标记,以便快速定位并删除空白页。
九、调整表格边界删除空白页
当空白页是由于表格边界过大导致时,通过调整表格边界大小,使末尾的空白页消失。
十、使用专业文档编辑软件删除空白页
一些专业文档编辑软件拥有更强大的功能,可以自动检测并删除多余的空白页。
十一、利用打印预览删除空白页
在打印预览界面中,可以通过删除多余的打印页数,从而实现删除空白页的效果。
十二、使用VBA代码删除空白页
通过编写VBA代码,实现自动删除文档末尾的空白页。
十三、使用在线工具删除空白页
一些在线工具可以帮助用户自动删除Word文档中的空白页,操作简单高效。
十四、调整页面边距删除空白页
通过调整页面边距设置,使得末尾的空白页自动消失。
十五、小结
本文介绍了15种方法来删除Word文档末尾的空白页,包括使用删除键、调整页面布局、利用查找和替换功能、使用分节符等等。通过选择适合自己的方法,可以轻松地清除多余的空白页,使文档更加整洁。
版权声明:本文内容由互联网用户自发贡献,该文观点仅代表作者本人。本站仅提供信息存储空间服务,不拥有所有权,不承担相关法律责任。如发现本站有涉嫌抄袭侵权/违法违规的内容, 请发送邮件至 3561739510@qq.com 举报,一经查实,本站将立刻删除。