如何识别视频中的背景音乐?教程步骤是什么?
34
2025-03-11
AdobePhotoshop(简称PS)作为一款功能强大的图像处理软件,其抠图功能广受欢迎。本文将以PS中的快速抠图教程为主题,介绍一些实用的抠图技巧,帮助读者快速掌握抠图技巧,提高图像处理效率。
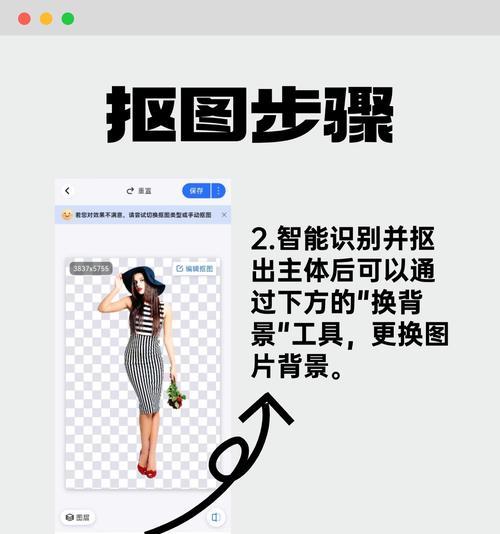
1.快速选择工具的使用方法
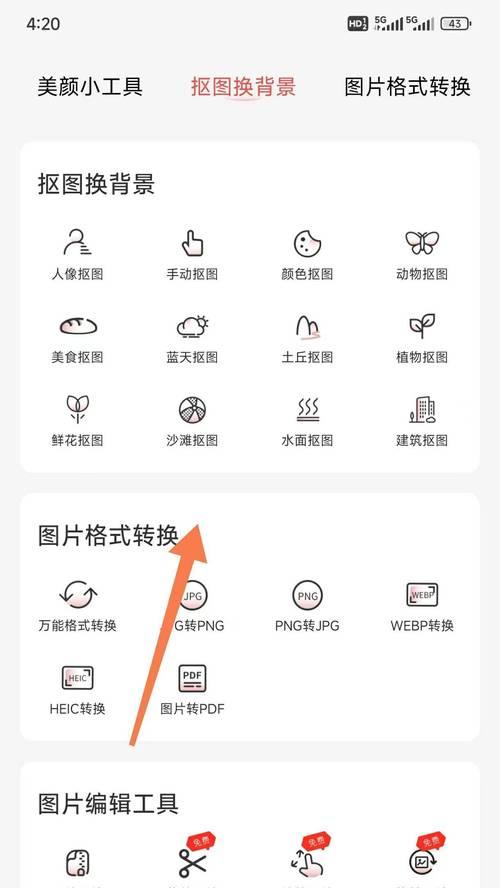
在PS中,使用快速选择工具可以快速选取某个区域,通过鼠标的拖拽来实现选取,非常便捷。
2.魔棒工具的精确选取
魔棒工具可以根据设定的色彩范围自动选择目标区域,并且通过调整容差值可以实现更加精确的选取效果。
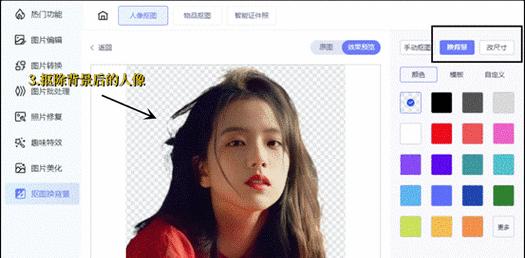
3.利用套索工具实现复杂选取
套索工具是一个多功能的工具,可以通过手动绘制线条来选取目标区域,同时也可以使用多边形套索和磁性套索实现更加精确的选取。
4.快速选择与反选功能的应用
在PS中,可以通过快速选择和反选功能来实现快速调整选区,提高抠图效率。
5.利用通道进行抠图
利用通道可以快速选取特定区域,然后通过蒙版功能将选取的部分与背景分离,实现精确的抠图效果。
6.使用透明蒙版进行抠图
透明蒙版是一种常用的抠图方式,通过调整蒙版的透明度来实现图像的抠图,非常灵活方便。
7.利用魔术笔工具进行精确选取
魔术笔工具可以根据图像的边缘轮廓进行智能选取,通过调整容差值和路径平滑度可以实现更加精确的选取效果。
8.使用快速蒙版工具进行抠图
快速蒙版工具可以通过简单的手绘操作实现对目标区域的选取,非常方便快捷。
9.修正边缘工具的应用
在抠图过程中,经常会出现选区与背景之间的边缘不够平滑的情况,利用修正边缘工具可以轻松解决这个问题。
10.利用提取滤镜进行抠图
通过提取滤镜的应用,可以将目标对象从背景中提取出来,实现快速的抠图效果。
11.使用魔法笔刷进行抠图
魔法笔刷是一种智能工具,可以根据图像的颜色和纹理特征进行选取,非常适用于复杂背景的抠图。
12.快速选择与羽化选区的结合运用
结合快速选择与羽化选区工具,可以实现选取特定区域并使其边缘自然平滑的效果。
13.抠图结果的精细调整
在完成抠图后,可以通过调整边缘的锐化、羽化以及颜色对比度等参数来进一步优化抠图效果。
14.利用图层样式增加抠图效果
通过为抠出的目标对象添加图层样式,如阴影、发光等效果,可以增强抠图的逼真感。
15.多种方法结合使用的技巧
多种方法结合使用的技巧,通过灵活运用不同的工具和技巧,可以更高效地完成复杂抠图任务。
通过本文的介绍,读者可以学习到一些在PS中快速抠图的技巧,包括快速选择工具、魔棒工具、套索工具等的使用方法,以及通道、蒙版等方法的应用。掌握这些抠图技巧可以极大地提高图像处理的效率,帮助读者更好地应对各种抠图任务。
版权声明:本文内容由互联网用户自发贡献,该文观点仅代表作者本人。本站仅提供信息存储空间服务,不拥有所有权,不承担相关法律责任。如发现本站有涉嫌抄袭侵权/违法违规的内容, 请发送邮件至 3561739510@qq.com 举报,一经查实,本站将立刻删除。