如何将电脑系统改成win7?教程中常见问题有哪些?
22
2025-02-26
对于普通用户来说,了解自己电脑的系统版本是一项基本常识,无论是安装软件还是解决问题都会对此有所要求。本文将介绍一种简单的方法,让你在一步之间轻松查看电脑的系统版本。

一、打开“系统信息”功能
二、查看“操作系统版本”
三、查看“产品ID”
四、查看“注册所有者”
五、查看“注册公司”
六、查看“注册地区”
七、查看“安装日期”
八、查看“主机名”
九、查看“计算机名”
十、查看“域”
十一、查看“内存(RAM)”
十二、查看“处理器”
十三、查看“系统类型”
十四、查看“BIOS版本/日期”
十五、查看“电脑名称”
一、打开“系统信息”功能
打开“运行”窗口,输入“msinfo32”,点击确定,即可打开系统信息功能。
二、查看“操作系统版本”
在系统信息界面中,找到“操作系统名称”一栏,即可看到当前电脑的操作系统版本。
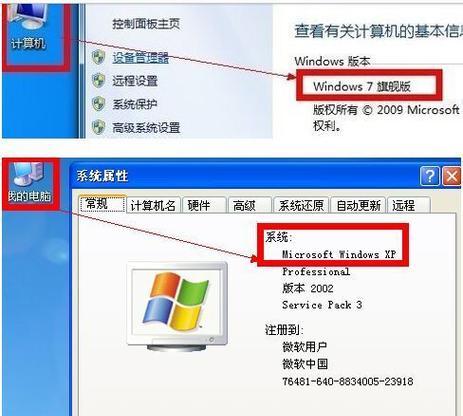
三、查看“产品ID”
在系统信息界面中,找到“产品ID”一栏,即可看到当前电脑的产品ID。
四、查看“注册所有者”
在系统信息界面中,找到“注册所有者”一栏,即可看到当前电脑的注册所有者。
五、查看“注册公司”
在系统信息界面中,找到“注册公司”一栏,即可看到当前电脑的注册公司。
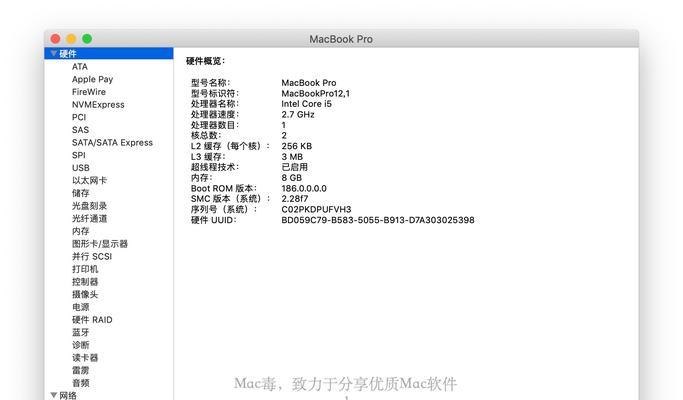
六、查看“注册地区”
在系统信息界面中,找到“注册地区”一栏,即可看到当前电脑的注册地区。
七、查看“安装日期”
在系统信息界面中,找到“安装日期”一栏,即可看到当前电脑的操作系统安装日期。
八、查看“主机名”
在系统信息界面中,找到“主机名”一栏,即可看到当前电脑的主机名。
九、查看“计算机名”
在系统信息界面中,找到“计算机名”一栏,即可看到当前电脑的计算机名。
十、查看“域”
在系统信息界面中,找到“域”一栏,即可看到当前电脑是否加入了域。
十一、查看“内存(RAM)”
在系统信息界面中,找到“总物理内存”一栏,即可看到当前电脑的内存容量。
十二、查看“处理器”
在系统信息界面中,找到“处理器”一栏,即可看到当前电脑的处理器型号和主频。
十三、查看“系统类型”
在系统信息界面中,找到“系统类型”一栏,即可看到当前电脑的操作系统位数(32位或64位)。
十四、查看“BIOS版本/日期”
在系统信息界面中,找到“BIOS版本/日期”一栏,即可看到当前电脑的BIOS版本和发布日期。
十五、查看“电脑名称”
在系统信息界面中,找到“网络位置”一栏,即可看到当前电脑的网络名称。
通过以上方法,我们可以轻松地查看电脑的系统版本及其他相关信息,对于了解电脑配置和解决问题都会有一定的帮助。在日常使用中,及时了解电脑的系统版本可以更好地进行软件安装、系统升级等操作。
版权声明:本文内容由互联网用户自发贡献,该文观点仅代表作者本人。本站仅提供信息存储空间服务,不拥有所有权,不承担相关法律责任。如发现本站有涉嫌抄袭侵权/违法违规的内容, 请发送邮件至 3561739510@qq.com 举报,一经查实,本站将立刻删除。