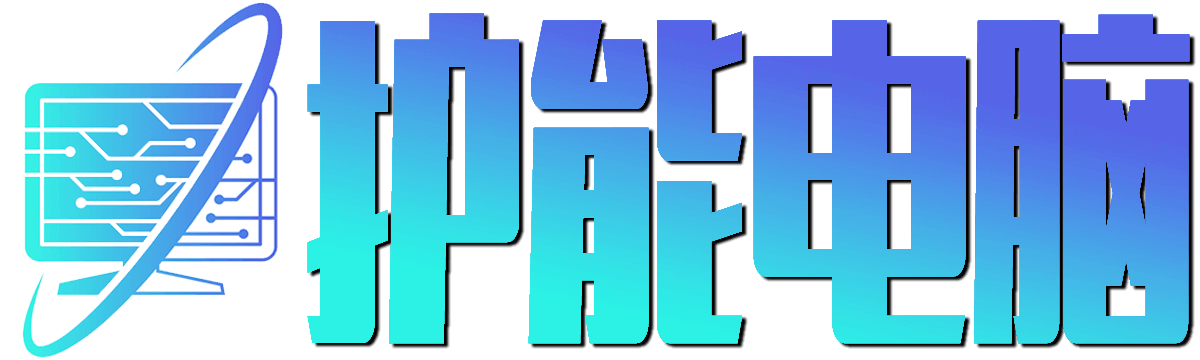苹果笔记本截屏快捷键大全是什么?如何快速截屏?
苹果笔记本一直以来都是设计和功能的典范,其中包括了许多方便用户操作的快捷键。截屏是我们在日常使用电脑时经常需要用到的功能之一。掌握苹果笔记本的截屏快捷键,可以帮助我们更快速、高效地进行截屏操作。本文将为您详细介绍苹果笔记本的截屏快捷键大全,让您成为一个截图高手。
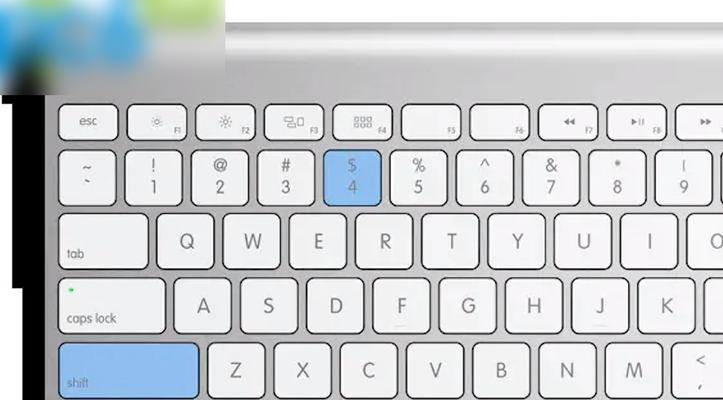
全屏截图(Command+Shift+3)
使用全屏截图快捷键,可以快速将整个屏幕截取下来,保存为一个图片文件,非常适用于需要截取整个界面的情况。
区域截图(Command+Shift+4)
若只需截取屏幕上的一部分区域,可以使用区域截图快捷键。按下该组合键后,鼠标指针会变成一个十字箭头,然后您可以通过拖拽选择您想要截取的区域。
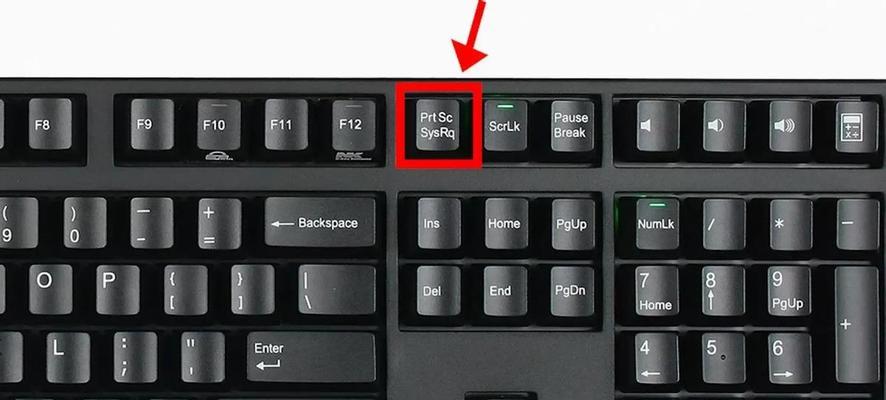
窗口截图(Command+Shift+4+空格)
若您想要截取某个窗口的图片,可以使用窗口截图快捷键。按下该组合键后,鼠标指针会变成一个相机图标,然后您只需点击您想要截取的窗口即可。
保存至剪贴板(Control+Command+Shift+3/4)
通过使用以上快捷键进行截图后,默认情况下,截图会自动保存至桌面上。但如果您希望将截图保存至剪贴板,可以按下Control键再加上相应的快捷键,截图将被复制到剪贴板中。
截屏整个界面,并打开编辑器(Command+Shift+5)
苹果笔记本上还有一个更强大的截屏快捷键组合。按下该组合键后,会在屏幕底部出现一个小工具栏,您可以选择是进行全屏、选区或窗口截图,并且可以直接在编辑器中进行编辑和保存。
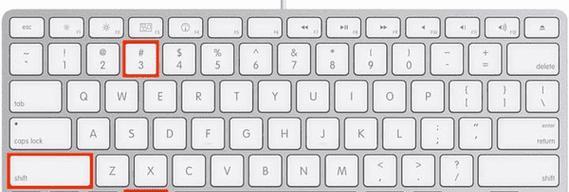
录制屏幕(Command+Shift+5)
苹果笔记本上的截屏快捷键还可以用来录制屏幕。按下该组合键后,会在屏幕底部出现一个小工具栏,您可以选择开始录制全屏或选区,并且可以设置录制时长等参数。
延迟截屏(Command+Shift+5)
若您希望在截屏前有一定的延迟时间以便调整界面或准备其他操作,可以按下该组合键。在小工具栏中,您可以设置延迟的秒数,然后点击相应的截屏选项。
截取触控栏(Command+Shift+6)
适用于苹果笔记本带有触控栏的用户。按下该组合键后,触控栏会被截图,并保存为一个图片文件。
截屏并打开预览工具(Command+Shift+7)
按下该组合键后,截屏会自动保存为一个图片文件,并且预览工具会自动打开该文件,方便您进行进一步编辑和保存。
使用快速预览进行截屏编辑(Command+Space)
苹果笔记本上的快速预览功能非常强大,可以帮助您在截屏后快速进行编辑。按下该组合键后,在弹出的搜索栏中输入“快速预览”,然后选择对应的应用程序。
使用终端进行截屏(Command+Control+Shift+3/4)
苹果笔记本上还可以使用终端进行截屏操作。通过打开终端,输入相应的命令加上快捷键,即可进行截屏操作。
快速访问截屏文件(Command+Shift+H)
截屏后,默认情况下图片文件会保存在桌面上。若您希望快速访问这些截屏文件,可以按下该组合键,Finder会自动打开,并显示桌面上的截屏文件。
隐藏光标(Control+Command+Shift+4)
有时候在截屏时,光标可能会挡住部分需要截取的内容。若您希望在截屏时隐藏光标,可以按下该组合键,然后进行截屏操作。
撤销最近的截屏操作(Command+Z)
若您刚刚进行了错误的截屏操作,可以按下该组合键来撤销最近的截屏操作。
自定义快捷键
除了以上介绍的快捷键外,苹果笔记本还允许用户自定义截屏快捷键。您可以进入“系统偏好设置”中的“键盘”选项,然后在“快捷键”标签页中找到“截图”选项进行设置。
掌握苹果笔记本的截屏快捷键,可以让您轻松高效地进行截图操作。无论是全屏、区域、窗口截图,还是录制屏幕,苹果笔记本都提供了多种选择,适应各种不同的截图需求。希望通过本文的介绍,能够帮助您更好地利用苹果笔记本的截屏功能,提高工作和学习效率。
版权声明:本文内容由互联网用户自发贡献,该文观点仅代表作者本人。本站仅提供信息存储空间服务,不拥有所有权,不承担相关法律责任。如发现本站有涉嫌抄袭侵权/违法违规的内容, 请发送邮件至 3561739510@qq.com 举报,一经查实,本站将立刻删除。