关于表格的快捷键大全?如何提高办公效率?
25
2025-02-07
在现代社会中,电脑已经成为我们生活和工作中必不可少的工具之一。而在处理工作和学习中,经常需要进行截图以便记录或分享信息。掌握一些电脑截图快捷键设置方法,将会大大提高我们的工作效率。本文将为大家详细介绍如何设置电脑的截图快捷键,使你能够更加便捷地进行截图操作。
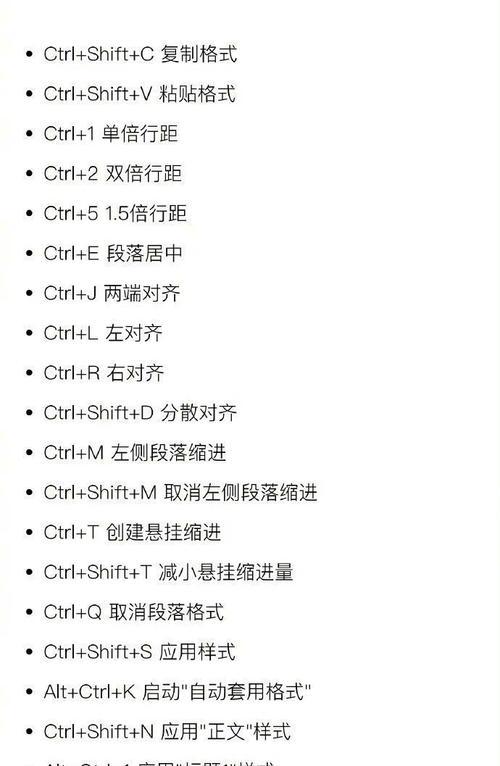
Windows系统下的截图快捷键设置方法
1.设置全屏截图的快捷键
通过设置快捷键,你可以一键全屏截图,并将截图保存在剪贴板中,方便之后的粘贴和编辑。
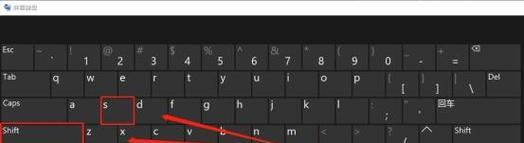
2.设置区域截图的快捷键
如果你只需要截取屏幕中的某个区域,你可以设置一个快捷键来实现。
3.设置窗口截图的快捷键
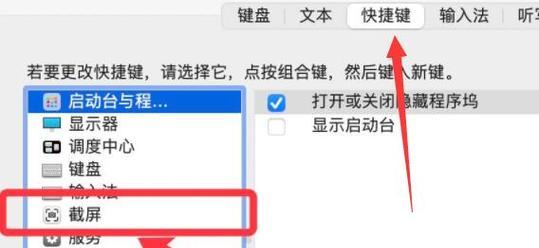
有时候我们只需要截取某个窗口,而不是整个屏幕。通过设置窗口截图的快捷键,你可以轻松地实现这一目标。
4.设置延时截图的快捷键
在一些特殊情况下,你可能需要截取屏幕中的动态变化或者是弹出的提示信息。通过设置延时截图的快捷键,你可以选择截图的时间点,保证你能够捕捉到想要的内容。
Mac系统下的截图快捷键设置方法
1.设置全屏截图的快捷键
在Mac系统中,你可以使用快捷键来进行全屏截图,截图后会自动保存在桌面上。
2.设置区域截图的快捷键
如果你只需要截取屏幕上的一部分区域,你可以设置一个快捷键来实现。
3.设置窗口截图的快捷键
Mac系统中也提供了快捷键来进行窗口截图,方便你在处理多个窗口时进行选择。
4.设置延时截图的快捷键
和Windows系统一样,在Mac系统中你也可以设置延时截图的快捷键,以便更好地捕捉特定的内容。
Linux系统下的截图快捷键设置方法
1.设置全屏截图的快捷键
在Linux系统中,你可以使用快捷键来进行全屏截图,截图后会自动保存在指定的目录中。
2.设置区域截图的快捷键
如果你只需要截取屏幕上的一部分区域,你可以设置一个快捷键来实现。
3.设置窗口截图的快捷键
Linux系统中也提供了快捷键来进行窗口截图,方便你在处理多个窗口时进行选择。
4.设置延时截图的快捷键
和其他系统一样,Linux系统也支持设置延时截图的快捷键,以便更好地捕捉特定的内容。
通过本文的介绍,我们详细了解了在Windows、Mac和Linux系统中设置电脑截图快捷键的方法。掌握这些技巧,不仅能够提高我们的工作效率,还能够更加便捷地进行截图操作。希望本文对大家有所帮助,能够在日常使用电脑时更加得心应手。
版权声明:本文内容由互联网用户自发贡献,该文观点仅代表作者本人。本站仅提供信息存储空间服务,不拥有所有权,不承担相关法律责任。如发现本站有涉嫌抄袭侵权/违法违规的内容, 请发送邮件至 3561739510@qq.com 举报,一经查实,本站将立刻删除。