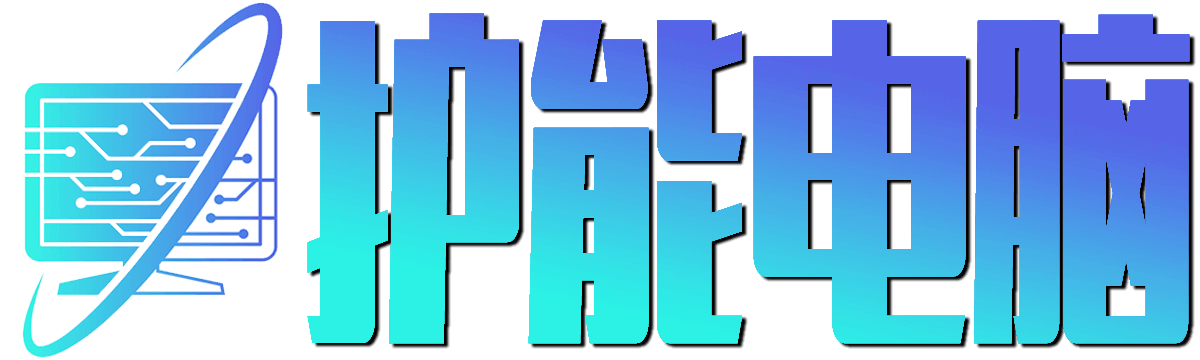如何快速制作Word流程图?1分钟内掌握方法步骤!
在现代工作中,流程图成为了一种常见的沟通工具,能够清晰地展示工作流程和各个环节之间的关系。而Word作为一款常用的办公软件,也可以用来制作简单的流程图。本文将介绍如何利用Word快速绘制流程图的方法。
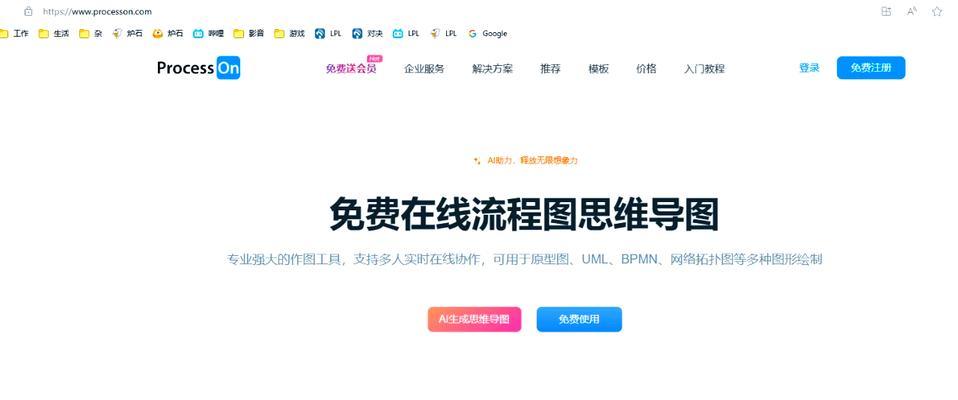
一:准备工作
在开始绘制流程图之前,首先需要打开Word软件并创建一个新的空白文档。接下来,点击“插入”选项卡,在“插入”选项卡中选择“形状”按钮,可以看到Word提供了多种形状供我们选择。
二:选择合适的形状
根据实际需要,选择一个合适的形状来表示流程图中的各个步骤或环节。常用的形状包括矩形、圆角矩形、菱形等。选中一个形状后,点击鼠标左键并拖动,即可在文档中绘制出一个该形状。
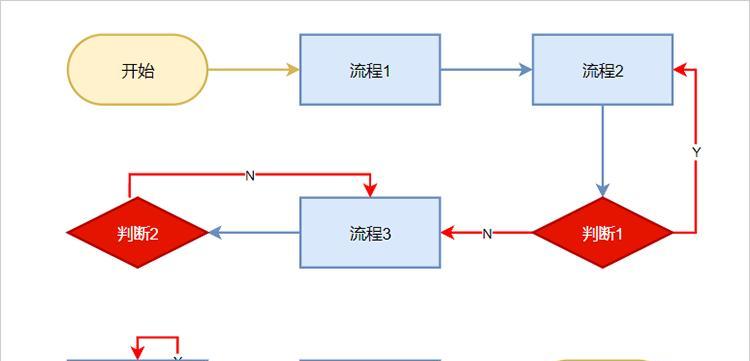
三:编辑形状内容
绘制出形状后,可以双击该形状,进入编辑状态。在编辑状态中,可以输入该步骤的具体内容,如文字描述或数字编号等。
四:调整形状大小和位置
绘制出的形状可能需要调整大小和位置,以使其更加符合实际需求。可以点击形状边缘的调整点,并拖动以调整形状的大小。同时,也可以点击形状并拖动以改变其位置。
五:连接形状
流程图中的各个步骤之间需要连接起来,形成一个完整的流程。在Word中,可以利用直线或箭头来连接形状。选择“插入”选项卡中的“形状”按钮,然后选择“线条”或“箭头”,点击鼠标左键并拖动,即可在文档中绘制出一条连接线。
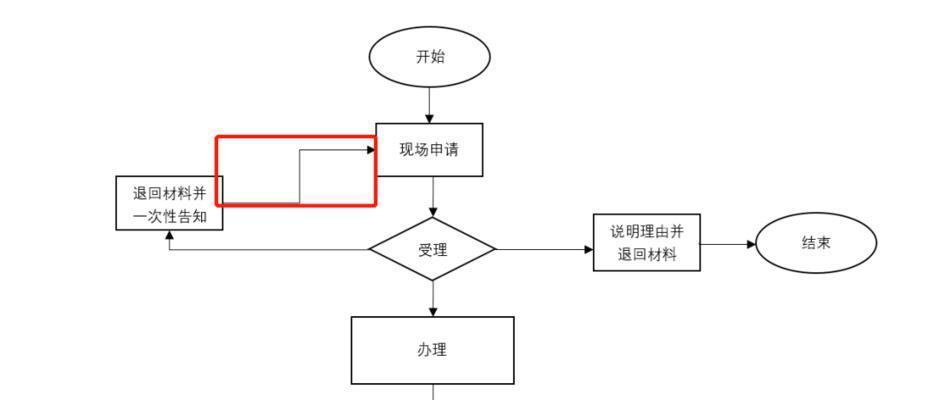
六:调整连接线的样式
连接线绘制完成后,可以对其进行样式的调整。在连接线上右击,选择“格式设置”,可以对连接线的粗细、颜色、箭头样式等进行调整。
七:添加文本说明
在流程图中,有时候需要添加一些文本说明来解释每个步骤的含义或具体操作。可以通过点击“插入”选项卡中的“文本框”按钮,在文档中绘制出一个文本框,并在其中输入相应的文本内容。
八:插入图片或图标
有时候,在流程图中插入一些图片或图标可以更好地展示某个步骤或环节的特点。可以通过点击“插入”选项卡中的“图片”按钮,选择相应的图片文件并插入到流程图中。
九:调整流程图布局
当流程图较大时,需要对其进行适当的布局调整,以使其更加清晰易读。可以通过选择“设计”选项卡中的“布局”按钮,选择合适的布局方式来调整流程图的外观。
十:保存和分享流程图
完成流程图的制作后,点击“文件”选项卡,选择“另存为”来保存该文档。如果需要分享流程图给他人查看,可以将其保存为图片格式(如JPEG或PNG),或直接通过邮件发送Word文档。
十一:导出为PDF格式
如果需要将流程图嵌入到其他文档中,或者希望保留原始格式而不受编辑影响,可以将其导出为PDF格式。在Word中,选择“文件”选项卡,然后选择“另存为”,在保存类型中选择PDF格式即可。
十二:打印流程图
有时候,我们可能需要将流程图打印出来进行演示或归档。选择“文件”选项卡,然后选择“打印”,在打印设置中选择适当的打印机和纸张大小,然后点击“打印”按钮即可将流程图打印出来。
十三:备份文档
为了避免因意外事件导致流程图丢失,建议定期备份Word文档。可以将其保存到云存储或外部存储设备中,以确保数据安全。
十四:维护和更新流程图
随着工作环境的变化,流程图可能需要不断地进行维护和更新。当发生变更时,可以根据实际情况对流程图进行调整和修改,以保持其准确性和实用性。
十五:
通过本文的介绍,我们可以看到使用Word绘制流程图并不复杂。只需几个简单的步骤,就能轻松创建出一份清晰、易读的流程图。无论是工作中的汇报、项目管理还是学习笔记,利用Word制作流程图都能够提高效率和沟通的准确性。快来尝试一下吧!
版权声明:本文内容由互联网用户自发贡献,该文观点仅代表作者本人。本站仅提供信息存储空间服务,不拥有所有权,不承担相关法律责任。如发现本站有涉嫌抄袭侵权/违法违规的内容, 请发送邮件至 3561739510@qq.com 举报,一经查实,本站将立刻删除。