如何合并Excel表1和表2的数据?合并后数据有误怎么办?
26
2025-02-01
在日常工作和生活中,我们经常需要处理大量的数据。而其中一个常见的任务就是将Excel表格中的两列内容进行合并。合并两列内容可以使数据更加整洁,同时也方便我们进行数据分析和处理。本文将为您介绍几种快速、简便的Excel合并方法,帮助您轻松完成数据整理工作。
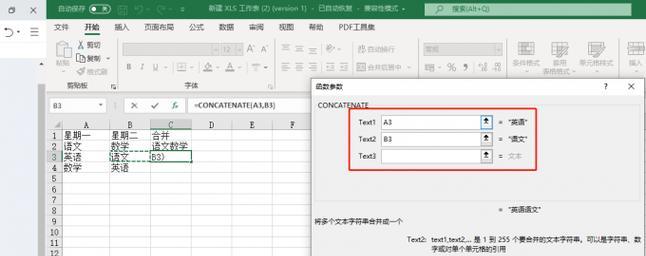
1.使用CONCATENATE函数实现合并
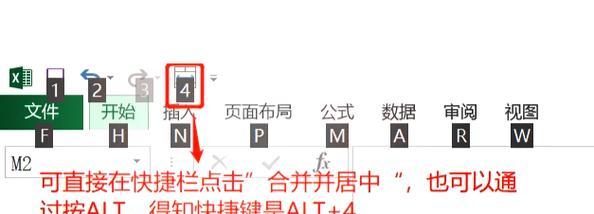
通过使用CONCATENATE函数,您可以将两列内容合并为一列。只需要将函数应用到合并后的单元格中,并指定需要合并的单元格范围即可。
2.使用&符号实现合并
除了CONCATENATE函数,还可以使用&符号来实现合并。将需要合并的单元格按照以下格式输入即可:=A1&B1,其中A1和B1为需要合并的单元格。
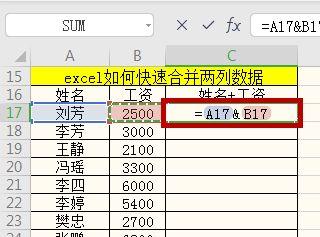
3.使用TEXT函数格式化合并内容
如果您需要在合并后的内容中添加特定格式,可以使用TEXT函数。通过指定格式代码,您可以在合并后的内容中添加日期、货币符号等信息。
4.使用FlashFill功能快速合并内容
Excel中的FlashFill功能可以自动分析您的输入,并根据模式智能填充相邻单元格。只需要输入第一个合并后的单元格,然后选中其他需要填充的单元格,按下Ctrl+E即可完成。
5.使用合并单元格功能合并内容
如果您不需要保留原始数据,只是简单地将两列内容合并到一起展示,可以使用Excel的合并单元格功能。选中需要合并的单元格,然后点击“合并和居中”按钮即可完成。
6.合并内容时注意数据类型
在合并两列内容时,需要注意原始数据的数据类型。如果原始数据是数字或日期格式,合并后的内容可能会变成文本格式。您可以使用文本转换函数将其转换为数字或日期格式。
7.使用VBA宏实现批量合并
如果需要对大量的数据进行合并,手动操作可能会非常繁琐。这时候,可以使用VBA宏来实现批量合并。通过编写简单的宏代码,您可以自动完成合并操作。
8.合并内容时处理空值
在合并两列内容时,可能会遇到其中一个单元格为空的情况。您可以使用IF函数或者条件判断语句来处理这种情况,从而避免合并后出现不符合要求的内容。
9.合并内容时去除重复项
如果合并两列内容后出现了重复项,您可以使用Excel的去重功能快速去除这些重复值。只需选中合并后的列,点击“数据”选项卡中的“删除重复项”按钮即可完成。
10.合并内容时处理特殊字符
在合并两列内容时,如果原始数据中包含特殊字符,可能会导致合并后的内容格式混乱。您可以使用Excel的查找和替换功能来处理这些特殊字符,确保合并后的内容符合要求。
11.使用自定义函数实现灵活的合并
除了内置函数和功能外,您还可以使用自定义函数来实现更加灵活的合并操作。通过编写VBA代码,您可以根据自己的需求定义合并规则,并将其应用到所需的单元格范围。
12.合并内容时保留原始数据
在某些情况下,您可能需要在合并两列内容后保留原始数据。您可以使用CONCATENATE函数或者&符号将合并后的内容与原始数据分隔开,从而实现同时展示合并结果和原始数据。
13.使用数据透视表实现合并
如果您需要在合并两列内容后进行数据分析和汇总,可以使用Excel的数据透视表功能。通过将合并后的列添加到数据透视表中,您可以轻松实现对合并结果的统计和分析。
14.合并内容时保留单元格格式
合并两列内容后,可能会丢失原始单元格的格式,例如单元格颜色、字体样式等。您可以使用Excel的复制格式功能,将合并后的单元格格式与原始单元格格式保持一致。
15.合并内容时避免数据丢失
在合并两列内容时,需要确保不会丢失任何数据。您可以在合并前创建备份,并进行必要的数据验证和测试,以确保合并操作不会导致数据丢失或错误。
通过本文介绍的几种方法和技巧,您可以轻松合并Excel表格中的两列内容。无论是简单的合并还是复杂的操作,都可以根据您的需求选择适合的方法来实现。希望本文对您在数据整理和处理方面提供了一些帮助。祝您在Excel中的工作更加高效!
版权声明:本文内容由互联网用户自发贡献,该文观点仅代表作者本人。本站仅提供信息存储空间服务,不拥有所有权,不承担相关法律责任。如发现本站有涉嫌抄袭侵权/违法违规的内容, 请发送邮件至 3561739510@qq.com 举报,一经查实,本站将立刻删除。