双麦对唱连接音箱的方法是什么?连接过程中可能遇到哪些问题?
23
2025-01-27
在如今的数字时代,照片是我们记录生活点滴的重要方式之一。有时候,一张照片的背景可能并不理想,但幸运的是,借助Photoshop这个强大的图像处理软件,我们可以轻松地改变照片的背景色。本文将为你详细介绍使用Photoshop来更换照片背景色的方法和技巧。
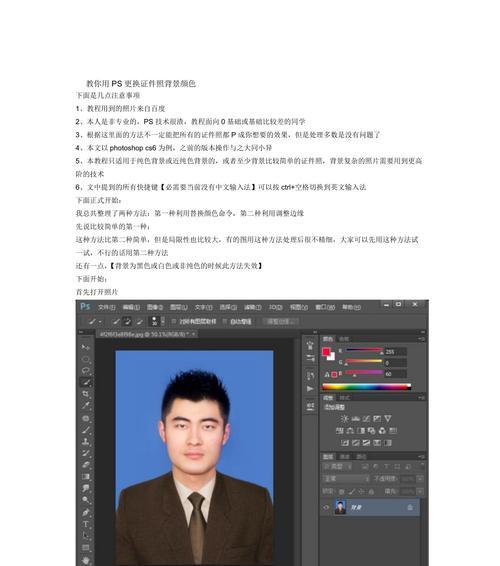
准备工作
在开始使用Photoshop进行照片背景更换之前,我们需要做一些准备工作,包括安装并打开Photoshop软件,并准备好待处理的照片。
选择合适的工具
Photoshop提供了多种工具来帮助我们更换照片的背景色。其中最常用的工具是“魔术棒工具”和“快速选择工具”,通过选取图片中需要修改的背景部分,我们可以更加精确地进行操作。
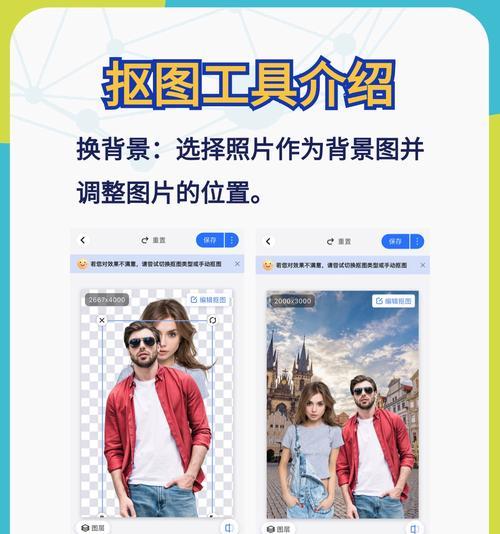
选择背景色
在进行背景更换之前,我们需要先选择一种适合的背景色。可以根据照片的主题和氛围,选择相应的背景色,例如使用明亮的颜色增加活力或使用柔和的颜色营造温暖的氛围。
创建新的图层
为了避免修改照片原有的内容,我们需要在进行背景更换时创建一个新的图层。通过在图层面板中点击“新建图层”按钮,我们可以创建一个空白的图层来进行操作。
选择背景填充工具
在准备好新的图层后,我们需要选择“背景填充工具”,该工具可以帮助我们将选中区域填充成选择的背景色。通过调整工具选项中的设置,我们可以控制填充的均匀度和透明度。

调整选择范围
如果我们只想更换照片中特定区域的背景色,可以利用“魔术棒工具”或“快速选择工具”来调整选择范围。通过增加或减少选取区域的像素容差,我们可以更精确地选择要修改的区域。
使用渐变工具
为了增加照片更换背景的自然过渡效果,我们可以使用“渐变工具”。通过将渐变工具的设置调整为合适的角度和颜色,我们可以轻松地实现背景色的渐变效果。
调整图层叠加模式
为了让修改后的背景色更好地融入照片,我们可以调整图层叠加模式。通过在图层面板中选择合适的叠加模式,我们可以改变背景色的明暗度和饱和度,以达到更理想的效果。
修饰效果
为了使照片更加生动有趣,我们还可以添加一些修饰效果。在新建图层上使用画笔工具添加细节,或者在照片上使用滤镜效果进行进一步的处理。
保存并导出
完成背景更换后,我们需要保存并导出修改后的照片。通过点击菜单栏中的“文件”选项,我们可以选择“保存”或“另存为”来保留修改后的照片。
注意事项
在进行照片背景更换时,我们需要注意一些细节问题。保持选取的边缘清晰、避免过度修改照片内容等,这些都可以让修改后的照片更加自然真实。
多样化的背景选择
在更换照片背景时,我们还可以选择一些预设的背景模板来实现更多样化的效果。Photoshop提供了丰富的背景模板库,我们可以根据需要选择适合的模板进行使用。
练习提高技巧
要掌握照片背景更换技巧,需要不断的实践和练习。可以找一些照片来进行练习,通过多次尝试不同的方法和效果,我们可以逐渐提高自己的技巧水平。
探索更多功能
除了简单的背景更换,Photoshop还提供了更多强大的功能,例如调整曝光度、对比度、饱和度等。通过进一步探索和学习这些功能,我们可以为照片添加更多个性化的修饰。
通过本文介绍的方法和技巧,我们可以轻松地使用Photoshop来更换照片背景色。不仅如此,我们还能够探索更多功能和效果,为照片增添更多个性化的风格。无论你是新手还是有一定经验的用户,相信在使用Photoshop时都能够轻松应用这些技巧,打造出令人惊艳的照片作品。
版权声明:本文内容由互联网用户自发贡献,该文观点仅代表作者本人。本站仅提供信息存储空间服务,不拥有所有权,不承担相关法律责任。如发现本站有涉嫌抄袭侵权/违法违规的内容, 请发送邮件至 3561739510@qq.com 举报,一经查实,本站将立刻删除。