如何删除Word文档末尾的空白页?常见问题有哪些?
29
2025-02-01
在使用MicrosoftWord进行文档编辑时,有时候会遇到顽固的空白页问题,这些空白页不仅占据了文档的空间,还影响了整体的美观和排版效果。本文将介绍一些快捷键方法,帮助你迅速有效地清除word中的顽固空白页,提高工作效率。
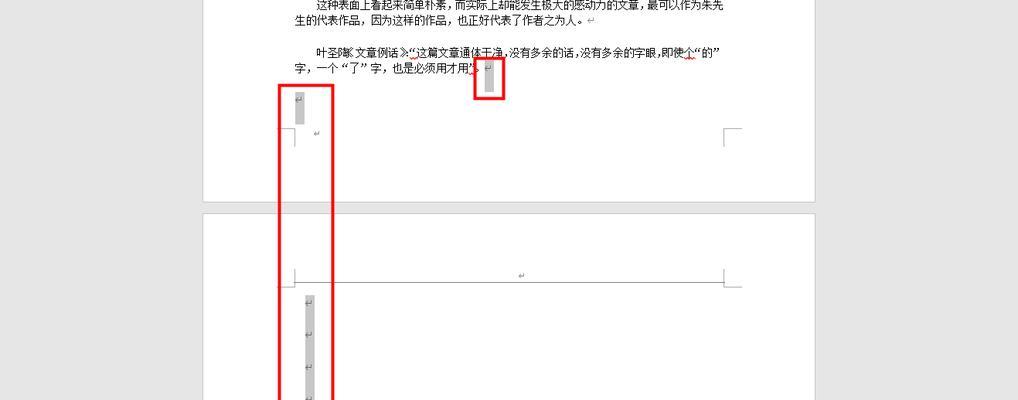
如何显示word文档中的空白页
通过查看word文档的“标尺”功能或者使用“非打印字符”按钮,可以方便地查看到文档中是否存在空白页。
快捷键方法一:Ctrl+Shift+8
通过按下Ctrl+Shift+8组合键,可以将非打印字符显示在word文档中,进而发现并删除空白页。
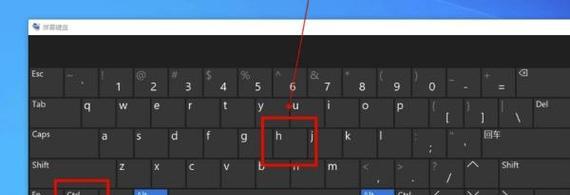
快捷键方法二:Ctrl+G
按下Ctrl+G组合键,打开“前往”对话框,然后在“页面”输入框中输入^m,并点击“前往”按钮,word会自动跳转到下一个分页符,从而定位到需要删除的空白页。
快捷键方法三:Ctrl+Shift+8+Ctrl+Shift+箭头
通过先按下Ctrl+Shift+8显示非打印字符,然后再按下Ctrl+Shift+左/右箭头组合键,可选中整个空白页内容,最后按下删除键进行删除。
快捷键方法四:Ctrl+Shift+8+Ctrl+Shift+空格
通过先按下Ctrl+Shift+8显示非打印字符,然后再按下Ctrl+Shift+空格组合键,可选中整个空白页内容,最后按下删除键进行删除。
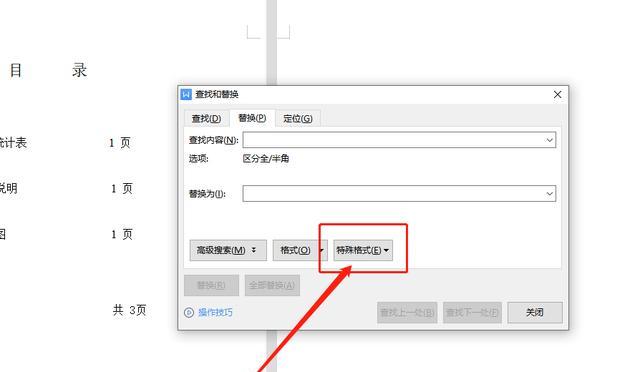
如何手动删除word文档中的空白页
除了使用快捷键方法外,还可以手动删除空白页。在光标位于空白页的任意位置时,按下Backspace或Delete键即可将该空白页删除。
注意事项:避免误删有用的内容
在删除空白页时,需要仔细观察和判断,以免误删有用的内容。可以通过备份文档、调整页面布局等方式来避免误删。
其他方法:调整页边距、行间距
若快捷键方法无法删除顽固空白页,可以尝试调整页面的页边距或者行间距,适当减小页面的空白区域,从而达到删除空白页的效果。
如何避免产生顽固空白页
合理安排文本内容,控制文字长度,避免在文档中出现过多的空白页;同时,对于不需要打印的内容,可以选择将其设置为“隐藏”状态,以防止产生顽固的空白页。
优化word文档排版
通过合理设置页面布局、调整字体大小、行距等方式,可以优化word文档的排版效果,减少或避免产生空白页的情况。
常见问题:删除空白页后引起的页码错乱
在删除空白页后,可能会引起页码错乱的问题。此时,可以重新设置页码格式,或者使用节的功能来控制页码显示的范围。
快捷键方法
通过使用Ctrl+Shift+8、Ctrl+G等快捷键方法,可以快速有效地删除word中的顽固空白页,提高工作效率和文档排版的美观性。
手动删除和调整页面布局的补充方法
如果快捷键方法无效,可以尝试手动删除空白页,并通过调整页面布局、行间距等方式来解决顽固空白页的问题。
避免误删和优化排版的建议
在删除空白页时,要注意避免误删有用的内容,并通过优化排版的方式减少产生空白页的可能性,从而提高文档质量。
结语
通过学习本文介绍的快捷键方法和注意事项,相信你能够轻松应对word中的顽固空白页问题,并且在文档编辑过程中更加高效地工作。祝你使用word愉快!
版权声明:本文内容由互联网用户自发贡献,该文观点仅代表作者本人。本站仅提供信息存储空间服务,不拥有所有权,不承担相关法律责任。如发现本站有涉嫌抄袭侵权/违法违规的内容, 请发送邮件至 3561739510@qq.com 举报,一经查实,本站将立刻删除。