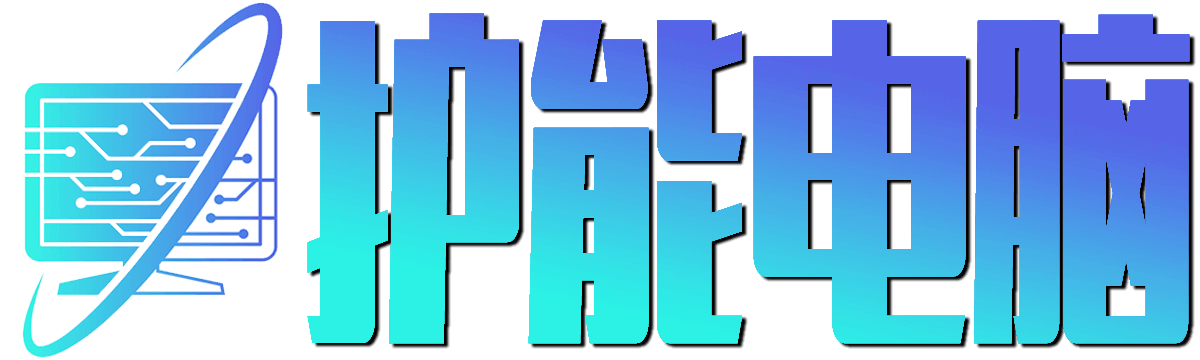如何使用iPad截屏快捷方式?常见问题有哪些?
iPad作为一款广受欢迎的平板电脑,截屏功能是其非常实用的特性之一。无论是记录美食、游戏成绩还是网页资讯,通过截屏可以将精彩瞬间轻松地保存下来。然而,很多iPad用户对于截屏的快捷方式并不熟悉。本文将带您逐步掌握iPad截屏的快捷方式,让您能够更便捷地记录生活中的每一个精彩瞬间。
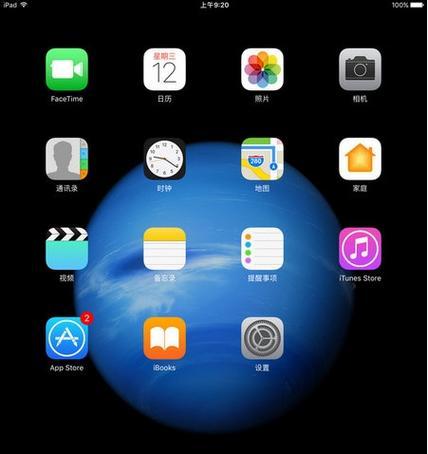
一、打开快捷面板
通过长按“Home”键或在屏幕底部向上滑动来打开快捷面板,快捷面板上会显示一系列可以操作的图标。
二、选择截屏功能
在快捷面板上找到截屏的图标,并点击它。通常截屏图标是一个小相机的形状。
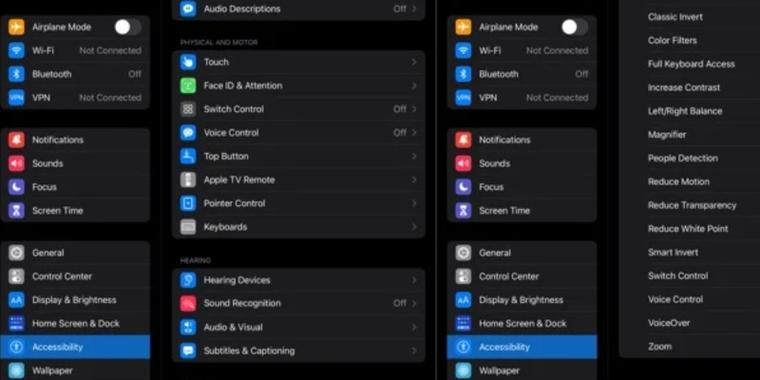
三、按下快捷键
除了通过快捷面板,您也可以使用快捷键进行截屏操作。按下iPad上的“电源键”和“Home”键,同时按住直到屏幕闪烁。
四、截取整个屏幕
通过按下快捷键或点击截屏图标,您将截取整个iPad屏幕的内容,包括状态栏、应用程序等。
五、截取指定区域
有时候我们只需要截取屏幕的部分区域,这时可以使用指定区域截屏的功能。在打开快捷面板后,点击截屏图标并选择“指定区域”,然后用手指拖动选中需要截取的区域。
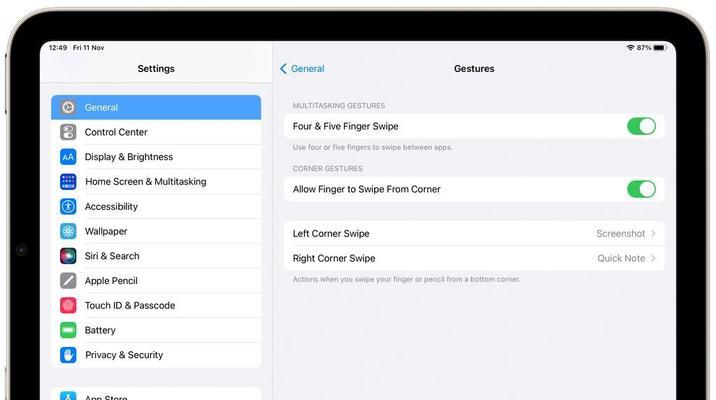
六、在相册中查看截屏图片
每次成功截屏后,您都可以在相册中找到保存的截屏图片。打开相册应用,选择“相机胶卷”或“所有照片”文件夹,您将看到最新的截屏图片。
七、编辑截屏图片
在相册中查看截屏图片后,您还可以进行编辑。通过点击图片右下角的编辑按钮,您可以裁剪、旋转、添加滤镜等操作,使您的截屏图片更加出彩。
八、分享截屏图片
不仅可以将截屏保存在iPad上,您还可以将其分享给朋友和家人。在编辑截屏图片后,通过点击分享按钮,您可以选择通过邮件、信息、社交媒体等方式分享您的精彩截屏。
九、将截屏设为壁纸
如果您觉得截屏图片很美,可以将其设置为iPad的壁纸。在编辑截屏图片后,点击“使用作为壁纸”按钮,然后您可以选择设置为锁定屏幕、主屏幕或两者。
十、使用标记功能
iPad还提供了标记功能,让您在截屏图片上进行注释和涂鸦。在编辑截屏图片后,点击标记按钮,选择画笔、文字或形状,然后您可以在截屏图片上随意绘制和书写。
十一、使用外部配件进行截屏
除了以上方法,您还可以使用一些外部配件来帮助您进行截屏。在AppStore上有一些支持蓝牙连接的无线快门按钮,只需点击按钮即可完成截屏操作。
十二、使用录屏功能
iPad还提供了录屏功能,能够将您的操作过程录制成视频。长按快捷面板上的截屏图标,然后选择“录屏”,即可开始录制。
十三、编辑和分享录屏视频
录制结束后,您可以在相册中找到录屏视频。通过点击视频进行编辑,然后可以选择分享到社交媒体、邮件或者保存到云端。
十四、了解常见问题和解决方法
在截屏过程中,可能会遇到一些常见问题,比如屏幕闪烁、快捷键失效等。本文还为您准备了一些常见问题和解决方法的指南,帮助您更好地使用截屏功能。
十五、
通过掌握iPad截屏的快捷方式,您不仅可以记录生活中的精彩瞬间,还能够进行编辑、分享和保存,让每一个截屏都变得更加有意义和有趣。希望本文为您提供了有关iPad截屏的全面指南,让您轻松掌握这个实用的技巧。
版权声明:本文内容由互联网用户自发贡献,该文观点仅代表作者本人。本站仅提供信息存储空间服务,不拥有所有权,不承担相关法律责任。如发现本站有涉嫌抄袭侵权/违法违规的内容, 请发送邮件至 3561739510@qq.com 举报,一经查实,本站将立刻删除。