如何快速查看电脑系统版本?步骤是什么?
28
2025-01-17
随着科技的进步,电脑操作系统的安装方式也发生了变化。传统的光盘安装方式逐渐被u盘安装方式所取代,因为u盘具有易携带、易存储、读写速度快等优势。本文将介绍如何使用u盘制作电脑系统,并提供详细的操作指南。
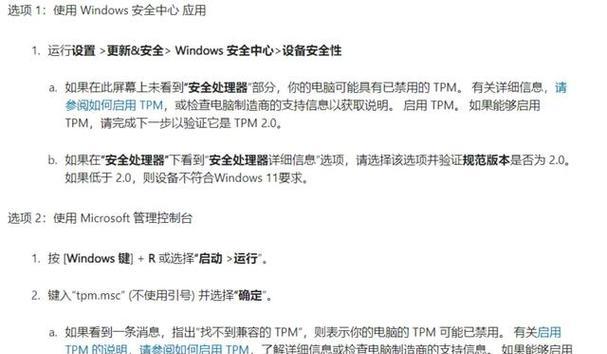
一、选择合适的u盘
1.1确保u盘容量足够:根据所需安装的操作系统选择合适的u盘容量,通常8GB以上的u盘都可以满足需求。
1.2检查u盘是否可靠:使用正规渠道购买的品牌u盘较为可靠,避免使用来历不明的u盘,以免数据损坏或感染病毒。
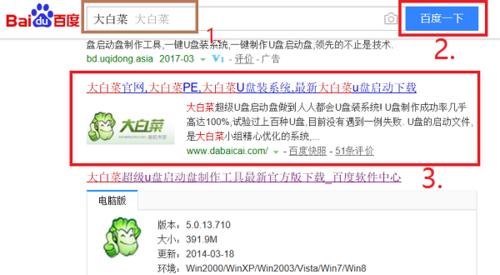
二、准备操作系统镜像文件
2.1下载操作系统镜像:根据自己需要安装的操作系统,从官方网站或其他可靠渠道下载对应的操作系统镜像文件。
2.2验证镜像文件完整性:使用MD5或SHA1等工具验证下载的镜像文件的完整性,确保镜像文件未损坏。
三、格式化u盘
3.1连接u盘到电脑:使用数据线将u盘与电脑连接。

3.2打开磁盘管理工具:在Windows系统中,右键点击“我的电脑”,选择“管理”,然后点击“磁盘管理”。
3.3选择u盘并格式化:在磁盘管理界面,找到对应的u盘,右键点击选择“格式化”,选择文件系统为FAT32,并勾选“快速格式化”。
四、创建可启动u盘
4.1使用命令行工具:在Windows系统中,按下Win+R组合键打开运行对话框,输入“cmd”并回车打开命令行工具。
4.2运行命令行工具:在命令行窗口中输入“diskpart”并回车,打开磁盘分区工具。
4.3选择u盘:输入“listdisk”并回车,找到对应的u盘,记下其编号。
4.4清空u盘分区:输入“selectdiskX”(X为u盘编号),回车后输入“clean”,回车清空u盘分区。
4.5创建主分区并设置为活动分区:输入“createpartitionprimary”,回车后输入“active”,回车设置主分区为活动分区。
4.6格式化u盘分区:输入“formatfs=fat32quick”(fs为文件系统类型),回车后等待格式化完成。
4.7将u盘设置为可启动:输入“assign”命令,回车后关闭命令行工具。
五、复制系统镜像文件到u盘
5.1打开文件资源管理器:在Windows系统中,按下Win+E组合键打开文件资源管理器。
5.2选择操作系统镜像文件:找到之前下载的操作系统镜像文件,并右键点击选择“复制”。
5.3粘贴到u盘:在文件资源管理器中找到u盘的盘符,右键点击选择“粘贴”,将操作系统镜像文件复制到u盘中。
六、使用制作完成的u盘安装系统
6.1关闭电脑:将制作完成的u盘插入需要安装系统的电脑,然后关机。
6.2进入BIOS设置:开机时按下相应的按键(通常是Delete或F2)进入BIOS设置界面。
6.3设置u盘为启动项:在BIOS设置界面中找到启动项,将u盘设置为第一启动项。
6.4保存设置并重启:在BIOS设置界面中保存设置并重启电脑,此时电脑将从u盘启动,开始安装操作系统。
通过以上步骤,您可以轻松地使用u盘制作电脑系统。选择合适的u盘、准备操作系统镜像文件、格式化u盘、创建可启动u盘,最后将系统镜像文件复制到u盘中,即可使用制作完成的u盘安装系统。这个简单而有效的方法,让安装系统变得更加便捷和灵活。
版权声明:本文内容由互联网用户自发贡献,该文观点仅代表作者本人。本站仅提供信息存储空间服务,不拥有所有权,不承担相关法律责任。如发现本站有涉嫌抄袭侵权/违法违规的内容, 请发送邮件至 3561739510@qq.com 举报,一经查实,本站将立刻删除。