索尼相机账号无法充值解决方法?
31
2025-01-12
随着科技的不断进步,电脑已经成为我们日常生活中必不可少的工具。然而,有时候我们会面临电脑开机速度慢的问题,这不仅让我们的时间被浪费,还影响了工作和生活的效率。本文将为大家介绍一些提高电脑开机速度的技巧和建议,帮助大家解决这一问题。
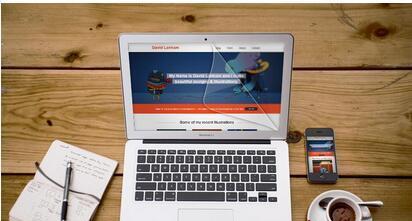
1.清理启动项
-打开任务管理器,点击“启动”选项卡。
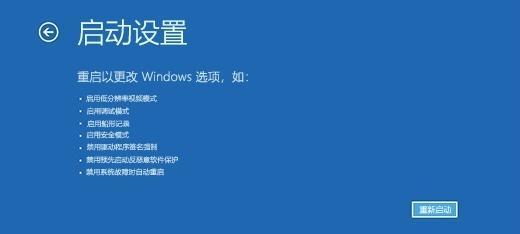
-禁用无关程序的自启动,只保留必要的应用程序。
-关闭“快速启动”功能,以减少系统资源占用。
2.定期清理磁盘
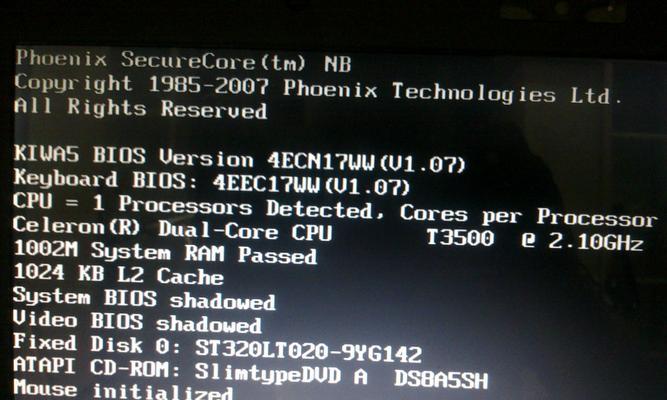
-使用Windows自带的“磁盘清理”工具,删除临时文件、垃圾文件等。
-定期整理硬盘碎片,提高读取速度。
3.更新驱动程序
-及时更新系统和硬件设备的驱动程序。
-驱动程序更新可以修复一些软件和硬件兼容性问题,提高系统性能。
4.禁用不必要的服务
-打开“系统配置”,点击“服务”选项卡。
-禁用那些你不需要的服务,以减少系统资源的占用。
5.增加内存
-如果你的电脑运行速度过慢,可以考虑增加内存容量。
-内存容量越大,电脑处理数据的能力越强,开机速度也会提升。
6.清理注册表
-使用专业的注册表清理工具,清理无效的注册表项。
-注意备份注册表,以防意外删除正确的注册表项。
7.卸载不常用的软件
-卸载那些不常用或无用的软件,以释放磁盘空间和系统资源。
-可以通过控制面板中的“程序和功能”来进行软件卸载。
8.安装固态硬盘
-固态硬盘相较于传统机械硬盘具有更快的读写速度。
-替换机械硬盘为固态硬盘能够显著提高电脑开机速度。
9.优化系统启动顺序
-打开“系统配置”,点击“引导”选项卡。
-设置系统默认启动项,可以减少开机时等待选择的时间。
10.扫描病毒和恶意软件
-使用可信赖的杀毒软件进行全盘扫描,清除可能存在的病毒和恶意软件。
-病毒和恶意软件会降低电脑性能,导致开机速度慢。
11.清理桌面和缩短启动菜单
-尽量减少桌面上的图标数量,只保留必要的快捷方式。
-缩短启动菜单中的项目数量,减少开机时加载的时间。
12.禁用不必要的动画效果
-打开“系统属性”,点击“高级系统设置”。
-在“性能”选项卡中,选择“最佳性能”以禁用不必要的动画效果。
13.清理浏览器缓存
-定期清理浏览器缓存和历史记录。
-过多的缓存会占用硬盘空间,并影响浏览器的运行速度。
14.关闭自动更新
-关闭自动更新功能,以免在开机时消耗网络资源和系统资源。
-手动更新时选择合适的时间进行操作。
15.重装操作系统
-如果以上方法都无法解决问题,可以考虑重装操作系统。
-重装操作系统可以清除系统中的垃圾文件和无效注册表项,恢复系统的原始性能。
通过清理启动项、定期清理磁盘、更新驱动程序等方法,我们可以有效提高电脑的开机速度。适当增加内存、安装固态硬盘等硬件升级也能带来明显的提速效果。选择合适的方法和技巧,我们可以让电脑更快地启动,提高工作和生活的效率。
版权声明:本文内容由互联网用户自发贡献,该文观点仅代表作者本人。本站仅提供信息存储空间服务,不拥有所有权,不承担相关法律责任。如发现本站有涉嫌抄袭侵权/违法违规的内容, 请发送邮件至 3561739510@qq.com 举报,一经查实,本站将立刻删除。