揭秘隐藏文件(以隐藏文件调出来的方法)
18
2024-12-02
隐藏文件是计算机系统中的一种设置,可以将文件或文件夹隐藏起来,使其在资源管理器中不可见。但有时我们需要找回这些隐藏文件,以便进行相关操作或查看其中的内容。本文将详细介绍如何调出隐藏文件,让您轻松找回丢失的文件。
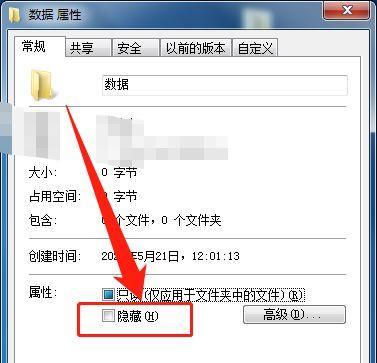
一、检查文件夹选项
打开资源管理器,点击"工具"选项卡,再点击"文件夹选项",在弹出的窗口中选择"查看"选项卡,找到"隐藏已知文件类型的扩展名"和"显示隐藏的文件、文件夹和驱动器"两个选项,确保这两个选项都被勾选。
二、使用快捷键调出隐藏文件
在桌面或资源管理器中按下"Alt"键,同时按下键盘上的"V"键,然后再按下键盘上的"H"键。这个快捷键组合会调出一个隐藏菜单栏,然后选择"查看"选项卡,勾选"隐藏的项目"下的"文件名扩展名"和"隐藏的项目"两个选项。
三、使用命令行调出隐藏文件
点击开始菜单,选择"运行",在弹出的窗口中输入"cmd",按下"Enter"键打开命令行窗口。输入命令"attrib-h-s文件路径",其中"文件路径"为需要调出隐藏文件的路径,例如"C:\Users\用户名\Documents"。然后按下"Enter"键执行命令。
四、通过注册表调出隐藏文件
点击开始菜单,选择"运行",在弹出的窗口中输入"regedit",按下"Enter"键打开注册表编辑器。在注册表编辑器中找到"HKEY_CURRENT_USER\Software\Microsoft\Windows\CurrentVersion\Explorer\Advanced"路径。在右侧窗口中找到名为"Hidden"和"SuperHidden"的两个键值,将它们的数值改为"1",然后重启电脑即可。
五、使用第三方文件管理工具
下载并安装一款专业的第三方文件管理工具,如TotalCommander、XYplorer等。在这些工具中,往往有特殊的选项可以显示隐藏文件。根据工具的具体说明,找到对应的操作方法来调出隐藏文件。
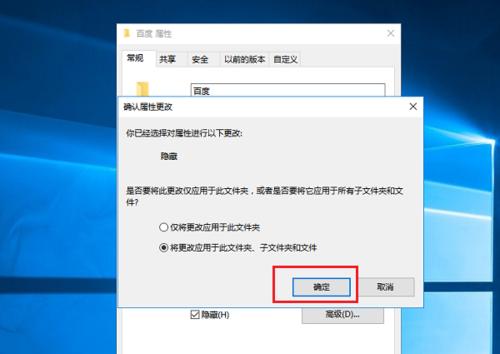
六、恢复系统默认设置
点击开始菜单,选择"控制面板",找到"文件夹选项"并点击打开。在弹出的窗口中选择"查看"选项卡,点击"还原默认设置"按钮。这样可以将文件夹选项恢复为系统默认设置,包括显示隐藏文件。
七、查找隐藏文件的快捷方式
在资源管理器中点击"搜索"框,输入"*.lnk",然后按下"Enter"键进行搜索。搜索结果中,可能会显示隐藏文件的快捷方式,通过双击这些快捷方式即可调出隐藏的文件。
八、通过属性窗口调出隐藏文件
选中一个文件夹或文件,点击鼠标右键,在弹出的菜单中选择"属性"。在属性窗口的"常规"选项卡中,取消勾选"隐藏"属性,然后点击"确定"按钮,这样就可以调出隐藏的文件。
九、使用专业数据恢复工具
如果您的隐藏文件被意外删除或损坏,可以考虑使用专业的数据恢复工具来找回这些文件。这些工具能够深入扫描硬盘,找回已删除或丢失的文件,并还原它们到指定位置。
十、清理病毒或恶意软件
某些病毒或恶意软件可能会将文件隐藏起来,以逃避杀毒软件的检测。在这种情况下,需要使用杀毒软件进行全面扫描,清理病毒或恶意软件,并将隐藏的文件恢复为可见状态。
十一、检查文件属性
选中一个文件或文件夹,点击鼠标右键,在弹出的菜单中选择"属性"。在属性窗口的"常规"选项卡中,检查"属性"一栏的数值。如果数值为"隐藏",则将其改为"普通"或其他合适的属性。
十二、使用恢复软件
下载并安装一款专业的恢复软件,如Recuva、WiseDataRecovery等。这些软件能够扫描硬盘,找回已删除或丢失的文件,并提供恢复选项,让您可以调出隐藏文件。
十三、通过文件扩展名调出隐藏文件
在资源管理器中点击"搜索"框,输入"*.",然后按下"Enter"键进行搜索。搜索结果中,会显示出具有扩展名但没有文件名的隐藏文件。双击这些文件即可调出隐藏的文件内容。
十四、检查系统设置
点击开始菜单,选择"控制面板",找到"外观和个性化"并点击打开。在弹出的窗口中选择"文件夹选项",然后按照第一条的方法检查文件夹选项是否正确设置。
十五、备份重要文件
为避免丢失重要文件或无法调出隐藏文件,建议定期进行文件备份。将重要文件复制到其他位置或使用云存储服务进行备份,以确保文件的安全性和可访问性。
调出隐藏文件的方法有多种,可以通过修改文件夹选项、使用快捷键、命令行或注册表等方式来实现。如果遇到特殊情况,可以使用第三方工具、恢复软件或清理病毒等方式来找回隐藏文件。无论采用何种方法,务必谨慎操作,并定期备份重要文件,以保证文件的安全和可访问性。
在计算机中,有时候我们会遇到需要访问隐藏文件的情况。隐藏文件是操作系统为了保护用户数据安全而设置的一种文件类型,通常不会被显示在文件夹中。但是,在某些情况下,我们可能需要查看或编辑这些隐藏文件。本文将详细介绍如何在计算机上调出隐藏文件的具体步骤和方法。
1.在文件夹选项中显示隐藏文件
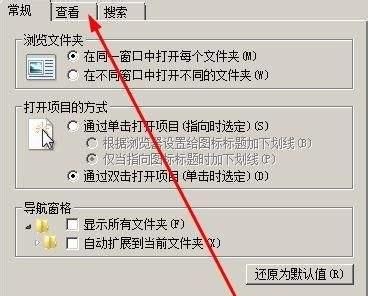
-通过控制面板打开“文件夹选项”窗口
-在“查看”选项卡中找到“隐藏文件和文件夹”部分
-选择“显示隐藏的文件、文件夹和驱动器”
-点击“应用”按钮后,隐藏文件将会在文件夹中显示出来
2.使用Windows资源管理器显示隐藏文件
-打开Windows资源管理器
-点击顶部菜单栏的“查看”选项
-在“显示/隐藏”部分勾选“隐藏项目”复选框
-隐藏文件将会以半透明的样式显示在文件夹中
3.使用命令提示符调出隐藏文件
-打开命令提示符窗口
-输入命令“attrib-h-s-r/s/dC:\路径”,其中路径为隐藏文件所在的目录
-按下回车键后,隐藏文件将会被显示出来
4.使用终端调出隐藏文件(适用于Mac)
-打开终端应用程序
-输入命令“defaultswritecom.apple.finderAppleShowAllFilesYES”
-按下回车键后,隐藏文件将会在Finder中显示出来
5.使用第三方文件管理工具显示隐藏文件
-下载并安装第三方文件管理工具,如TotalCommander或FreeCommander
-打开该工具,选择相应的目录
-隐藏文件将会以特殊的图标或标识显示在文件夹中
6.注意事项:显示隐藏文件的风险
-隐藏文件是为了保护用户数据而存在的,显示它们可能存在一定的风险
-慎重操作,并确保你知道自己在做什么
-不要随意修改或删除隐藏文件,以免影响系统正常运行
7.在调出隐藏文件后如何操作
-可以查看、编辑、复制或删除这些隐藏文件
-请谨慎操作,避免对系统或应用程序产生负面影响
-如果不确定如何处理隐藏文件,请咨询专业人士或相关文档
8.如何隐藏文件(Windows)
-如果想重新隐藏文件,可以在“文件夹选项”中将“隐藏文件和文件夹”设置为“不显示”
-隐藏文件将会再次不可见
9.如何隐藏文件(Mac)
-打开终端应用程序
-输入命令“defaultswritecom.apple.finderAppleShowAllFilesNO”
-按下回车键后,隐藏文件将再次被隐藏
10.隐藏文件对系统和应用程序的重要性
-隐藏文件通常包含系统配置、用户个人设置等重要信息
-不要随意更改或删除隐藏文件,以免造成不可预测的后果
11.调出隐藏文件的常见应用场景
-修复系统错误或故障
-查找丢失的文件或数据
-修改应用程序的配置文件
-进行系统优化或调整
12.隐藏文件的其他操作方法
-某些应用程序或工具提供特定的隐藏文件操作功能
-可以通过这些工具来快速调出和处理隐藏文件
13.查找特定类型的隐藏文件
-使用文件搜索工具,如Windows资源管理器或MacFinder的搜索功能
-在搜索条件中选择“包含隐藏文件”选项
-输入特定类型的文件扩展名或关键词,即可找到相应的隐藏文件
14.防止隐藏文件被误删除或修改
-建议备份隐藏文件,以防误操作导致文件丢失
-不要将隐藏文件暴露在不安全的环境中
-定期检查隐藏文件的完整性和安全性
15.
通过本文介绍的方法,我们可以轻松地调出隐藏文件,并进行相关操作。但是,在进行任何操作之前,请确保你知道自己在做什么,并注意隐藏文件对系统和应用程序的重要性。谨慎操作,避免造成不必要的麻烦或损失。
了解如何调出隐藏文件并掌握相关操作方法,可以帮助我们更好地管理和维护计算机系统。同时,我们也要意识到隐藏文件的重要性和风险,并谨慎操作,以免对系统造成不可逆的影响。
版权声明:本文内容由互联网用户自发贡献,该文观点仅代表作者本人。本站仅提供信息存储空间服务,不拥有所有权,不承担相关法律责任。如发现本站有涉嫌抄袭侵权/违法违规的内容, 请发送邮件至 3561739510@qq.com 举报,一经查实,本站将立刻删除。