Word快速创建目录的方法(三分钟教你word创建目录)
6
2024-12-08
在使用Word处理文档时,添加页码是非常重要的一项操作。通过自动生成页码,不仅可以方便读者浏览文档内容,还可以提高文档的整体规范性和可读性。然而,对于初学者来说,可能不太清楚如何在Word中实现自动生成页码的功能。本文将详细介绍以Word自动生成页码的操作指南,帮助读者快速掌握这一技巧。

设置页面布局
在开始添加页码之前,首先需要设置好页面布局。点击“页面布局”选项卡,在“页面设置”部分选择合适的页面大小和边距,并确定是否需要使用不同的页眉和页脚。
插入页眉或页脚
要在Word中生成页码,需要先插入页眉或页脚。点击“插入”选项卡,在“页眉”或“页脚”部分选择合适的样式,可选用Word提供的默认样式或者自定义样式。
选择页码样式
在插入的页眉或页脚中,选择合适的页码样式。点击“页码”选项卡,在弹出的菜单中选择合适的样式,如“页眉底部居中”、“页脚底部居右”等。
自定义页码格式
如果需要自定义页码格式,可以点击“页码”选项卡中的“格式页码”按钮。在弹出的对话框中,选择合适的格式,如罗马数字、数字、字母等,并设置起始页码。
添加页码
当设置好页码样式后,点击插入的页眉或页脚区域,在光标位置上方或下方会自动插入页码。可以通过调整插入位置和样式来满足特定要求。
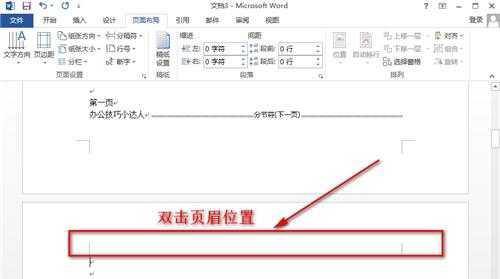
调整页码位置
如果需要调整页码的位置,可以选择插入的页眉或页脚区域,拖动或调整页码框的大小。也可以通过点击“格式页码”按钮,在弹出的对话框中选择合适的对齐方式。
添加章节号
在某些文档中,可能需要在页码前加上章节号。可以通过点击“插入”选项卡中的“快部分”按钮,在弹出的菜单中选择“字段”,然后选择“章节号”,将其插入到页眉或页脚中。
取消首页页码
有些文档要求首页不显示页码。可以通过点击“布局”选项卡中的“分节符”按钮,在弹出的菜单中选择“下一页”,然后在首页的页眉或页脚中取消显示页码。
修改页码样式
如果需要修改已插入的页码样式,可以双击页眉或页脚区域,进入页眉或页脚编辑模式,然后选择合适的样式进行修改。
页面编号重新开始
在某些情况下,可能需要在文档的某个位置重新开始编号,如插入附录等。可以通过点击“布局”选项卡中的“分节符”按钮,在弹出的菜单中选择“下一页”,然后在下一页的页眉或页脚中重新插入页码并设置起始值。
隐藏部分页码
在某些文档中,可能需要隐藏某几个页面的页码,如封面、目录等。可以通过点击“布局”选项卡中的“分节符”按钮,在弹出的菜单中选择“下一页”,然后在下一页的页眉或页脚中删除页码。
设置奇偶页不同样式
对于双面打印的文档,可以设置奇偶页显示不同的页码样式。可以通过点击“布局”选项卡中的“分节符”按钮,在弹出的菜单中选择“奇偶页不同”,然后在奇数页和偶数页的页眉或页脚中分别插入不同的页码样式。
解决页码错乱问题
在编辑文档过程中,可能会出现页码错乱的情况。可以通过点击“插入”选项卡中的“快部分”按钮,在弹出的菜单中选择“字段”,然后选择“页码”,将其插入到页眉或页脚中,确保页码按照正确的顺序显示。
保存文档并打印预览
在完成页码设置后,记得保存文档,并使用打印预览功能查看页码是否正确显示。如果有需要,可以进行调整和修改。
通过本文的操作指南,读者可以快速掌握以Word自动生成页码的技巧。通过合理设置页面布局、插入适当的页眉或页脚、选择合适的页码样式,以及进行个性化的设置,可以轻松实现文档中自动生成页码的功能,提高文档的规范性和可读性。
随着电子文档的广泛应用,使用Word来编辑和排版文件已成为我们日常工作中常见的任务之一。而对于大多数文档来说,页码是必不可少的元素之一。为了更加方便地管理和浏览文档,Word提供了自动生成页码的功能,让我们在编辑文档时不再需要手动调整页码。本文将详细介绍如何在Word中使用自动生成页码功能,提高工作效率。
一:设置页码样式
在开始排版文档之前,首先需要设置好适合文档风格的页码样式,比如字体、大小、位置等。点击Word菜单栏中的“插入”选项,选择“页码”功能,并在弹出的菜单中选择适合的样式。
二:选择页码位置
根据文档需要,可以选择将页码放置在页面的底部、顶部或者侧边等位置。通过点击选中已插入的页码区域,在Word的“布局”选项中选择“页边距”,进而调整页码位置。
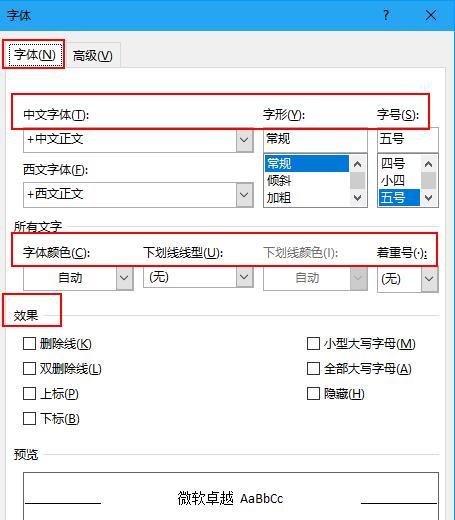
三:选择页码起始位置
某些文档可能需要在某一具体页面开始页码计数,而不是从第一页开始。点击Word菜单栏中的“插入”选项,选择“页码”功能,在弹出的菜单中选择“格式页码”,在“起始页码”一栏中填写起始页码。
四:隐藏首页页码
对于某些文档来说,首页不需要显示页码。在Word中,可以通过设置不同的页眉和页脚来实现隐藏首页页码的效果。选择首页,在Word的“布局”选项中选择“不同的首页”,再在首页页脚中去掉页码。
五:插入总页数
除了单独的页码,文档中通常还需要显示总页数。在Word中,可以通过插入字段的方式实现。选择适当的位置,在Word的“插入”选项中选择“快速部件”,并选择“字段”。在弹出的对话框中选择“文档信息”中的“总页数”。
六:调整页码格式
有时候,文档中需要显示特殊格式的页码,比如罗马数字、大写字母等。在Word中,可以通过点击已插入的页码区域,再点击Word的“插入”选项中的“快速部件”,并选择“字段”,在弹出的对话框中选择合适的格式。
七:自定义页码样式
如果预设的页码样式不符合需求,我们还可以自定义页码样式。点击Word的“插入”选项中的“页码”功能,在弹出的菜单中选择“格式页码”,并在弹出的对话框中进行设置。
八:调整页码字体大小
当文档较长时,有时需要将页码字体大小调整得更小,以便更多的页面能够容纳在一页中。点击已插入的页码区域,在Word的“字体”选项中选择适当的字号。
九:应用页码到整个文档
在设置好适合文档的页码样式后,我们可以将该样式应用到整个文档中,以便所有页面都能显示相同的页码。点击已插入的页码区域,在Word的“布局”选项中选择“从此处开始编号”,并选择“连续编号”。
十:更新页码
当文档发生修改、增删页面时,页码可能需要相应更新。在Word中,只需在菜单栏中点击“插入”选项,然后选择“快速部件”,并在下拉菜单中选择“字段”。在弹出的对话框中选择“页码”,并勾选“更新字段”。
十一:修复页码错误
有时候,由于文档的修改或者其他操作,页码可能出现错误。在Word中,可以通过选中页码区域,并在菜单栏中点击“插入”选项,选择“页码”功能进行修复。
十二:不同节中使用不同页码样式
某些文档可能需要将不同章节的页码样式设置为不同的格式,比如使用罗马数字,正文使用数字等。在Word中,可以通过在不同节中设置不同的页码样式来实现。选择需要设置不同页码样式的页面,在Word的“布局”选项中选择“分隔符”,并选择“下一页”。
十三:自动生成目录页码
对于包含目录的文档,我们通常需要将目录的页码与正文保持一致。在Word中,只需在菜单栏中点击“引用”选项,然后选择“目录”,再点击“插入目录”。在弹出的对话框中,选择“格式”选项卡,并勾选“从右到左”以确保目录页码与正文一致。
十四:自动生成尾注页码
某些文档可能包含尾注,需要将尾注的页码自动更新。在Word中,只需在菜单栏中点击“引用”选项,选择“脚注和尾注”,再点击“插入尾注”。在弹出的对话框中,勾选“连续编号”以确保尾注页码自动更新。
十五:
通过本文的介绍,我们了解了如何在Word中利用自动生成页码的功能来提高工作效率。设置页码样式、选择起始位置、隐藏首页页码、插入总页数等操作都可以轻松实现。同时,我们也了解了一些高级操作,如自定义样式、调整字体大小等。通过合理应用这些技巧,我们能够更加高效地排版和管理文档。
版权声明:本文内容由互联网用户自发贡献,该文观点仅代表作者本人。本站仅提供信息存储空间服务,不拥有所有权,不承担相关法律责任。如发现本站有涉嫌抄袭侵权/违法违规的内容, 请发送邮件至 3561739510@qq.com 举报,一经查实,本站将立刻删除。