机顶盒墙托板安装步骤是什么?
34
2024-10-30
Photoshop是一款功能强大的图像编辑软件,它不仅可以编辑照片、调整色彩,还可以添加图片元素来丰富设计作品。本文将介绍使用Photoshop添加图片的步骤,帮助初学者快速上手。
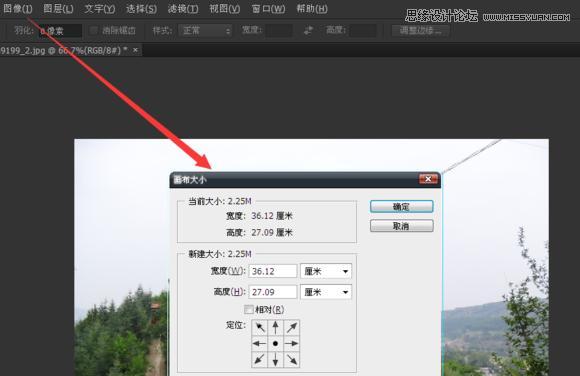
段落
1.准备工作:打开Photoshop软件并创建一个新的工作空间。点击菜单栏中的“文件”选项,选择“新建”来设定所需的画布尺寸和分辨率。
2.导入图片:点击菜单栏中的“文件”选项,选择“导入”并选择要添加的图片文件。拖动选中的图片到工作空间中。
3.调整大小:在“编辑”菜单中选择“自由变换”,通过拖动边框来调整添加的图片的大小和比例。
4.移动位置:使用移动工具(V)将图片拖动到所需的位置,点击确认后可以对其进行微调。
5.图片叠加:如果需要将添加的图片叠加在背景图像上,则可以使用图层功能。在“窗口”菜单中选择“图层”,点击右下角的“新建图层”按钮创建一个新图层。
6.图层融合模式:在图层面板中选择所创建的新图层,调整融合模式以使添加的图片与背景图像融合更加自然。常用的融合模式包括正片叠底、柔光、叠加等。
7.调整透明度:通过调整图层的透明度,可以控制添加的图片与背景图像之间的透明程度。在图层面板中,拖动透明度滑块或输入透明度数值进行调整。
8.图片色彩调整:如需对添加的图片进行色彩调整,可以使用“图像”菜单中的“调整”选项。通过亮度/对比度、色阶、色相/饱和度等功能进行调整。
9.图片滤镜效果:通过在“滤镜”菜单中选择不同的效果,可以给添加的图片添加特殊的滤镜效果。如模糊、锐化、马赛克等。
10.文字叠加:除了图片,Photoshop还可以添加文字。选择文本工具(T),在工作空间上点击并输入所需的文字,通过调整字体、大小和颜色来定制。
11.图片剪裁:如需对添加的图片进行剪裁,可以使用剪裁工具(C)。拖动剪裁框选取所需的区域,点击确认后即可剪裁。
12.图片保存:在编辑完成后,点击菜单栏中的“文件”选项,选择“保存”或“另存为”来保存编辑后的图片。可以选择不同的文件格式,如JPEG、PNG等。
13.撤销和重做:在编辑过程中,如果操作有误,可以通过点击菜单栏中的“编辑”选项来撤销上一步的操作,或者使用快捷键Ctrl+Z。
14.学习资源:对于初学者来说,了解Photoshop的基本操作是很重要的。可以通过观看视频教程、阅读在线文档或参加培训课程来提高技能。
15.实践与通过不断练习和实践,掌握使用Photoshop添加图片的技巧。尝试不同的效果和功能,发挥创意,打造出独特的设计作品。
通过本文介绍的步骤和技巧,初学者可以轻松使用Photoshop添加图片并进行编辑。掌握这些基本操作后,可以进一步深入学习更高级的图像处理技术,提升设计水平。
在现代社交媒体和网络时代,图片的重要性不言而喻。而Photoshop(简称PS)作为一款功能强大的图像处理软件,它不仅可以编辑和美化照片,还可以轻松地添加图片到其他图像中。本文将介绍使用PS添加图片的简单步骤,帮助您掌握这一基本技巧。
1.打开Photoshop软件
-双击打开Photoshop软件图标,等待软件完全加载后,点击“新建”创建一个新的工作区。
-关键字:打开软件
2.导入主要图片
-在新建工作区中,点击“文件”菜单,选择“打开”,然后选择您想要添加图片的主要图像文件。
-关键字:导入主要图片
3.选择需要添加的图片
-在导入主要图片之后,点击“文件”菜单,选择“打开”,然后选择您想要添加到主要图像中的图片文件。
-关键字:选择需要添加的图片
4.调整被添加图片的大小和位置
-在左侧工具栏中选择“移动工具”,然后点击被添加图片的图层,在主要图像中调整它的大小和位置。
-关键字:调整大小和位置
5.添加图片融合效果
-通过选择被添加图片的图层,点击“图层样式”按钮,在弹出的菜单中选择合适的效果,如阴影、投影或描边等,以使被添加图片与主要图像融合得更好。
-关键字:添加融合效果
6.模糊或调整被添加图片
-如果需要,可以通过选择被添加图片的图层,点击“滤镜”菜单,在弹出的菜单中选择适当的模糊效果或其他调整选项来改变被添加图片的外观。
-关键字:模糊或调整
7.调整图片透明度
-通过选择被添加图片的图层,在图层面板中找到“不透明度”选项,并通过滑动条或手动输入数值来调整被添加图片的透明度,以达到您所需的效果。
-关键字:调整透明度
8.复制并添加更多图片
-如果您想在同一主要图像中添加多个图片,可以复制已经添加的图片图层,并进行相同的操作来添加更多的图片。
-关键字:复制并添加
9.调整图层顺序
-在图层面板中,可以拖动被添加图片的图层以调整它们在主要图像中的顺序,使其与您想要表达的效果相符。
-关键字:调整图层顺序
10.调整整体效果
-根据需要,您可以使用Photoshop提供的其他工具和功能,如亮度/对比度、色彩平衡或曲线调整等,来进一步调整整体效果。
-关键字:调整整体效果
11.保存添加后的图像
-一旦您满意了所做的修改和添加,点击“文件”菜单,选择“保存”或“另存为”,将添加后的图像保存到您选择的位置。
-关键字:保存添加后的图像
12.导出图像
-除了保存原始工作文件,您还可以点击“文件”菜单,选择“导出”或“存储为Web所用格式”,将添加后的图像导出为常见的图像文件格式,如JPEG或PNG等。
-关键字:导出图像
13.撤销或重做修改
-如果您不满意添加图片的效果,可以通过点击编辑菜单中的“撤销”或“重做”选项,回退或重新应用之前的操作,直到达到您满意的效果。
-关键字:撤销或重做修改
14.学习和探索更多功能
-除了本文介绍的基本步骤外,Photoshop还有许多其他强大的功能和工具,您可以继续学习和探索,以提升您的图片编辑和添加技巧。
-关键字:学习和探索
15.小结:通过本文所介绍的简单步骤,您现在应该已经掌握了如何使用PS添加图片的基本技巧。通过不断练习和尝试,您将能够在图片编辑中更加自如地添加和处理图像,为您的作品增添更多的创意和个性。快来体验吧!
(注:以上步骤仅供参考,实际操作可能因软件版本而有所不同。建议在使用前仔细阅读软件帮助文档或参考专业教程)
版权声明:本文内容由互联网用户自发贡献,该文观点仅代表作者本人。本站仅提供信息存储空间服务,不拥有所有权,不承担相关法律责任。如发现本站有涉嫌抄袭侵权/违法违规的内容, 请发送邮件至 3561739510@qq.com 举报,一经查实,本站将立刻删除。