Win10笔记本风扇噪音大怎么解决?维修方法是什么?
26
2024-11-05
随着Windows10操作系统的普及,WindowsDefender作为其中一款自带的杀毒软件,常常对某些合法软件误报病毒,给用户带来不便。为了解决这个问题,本文将为您提供禁用WindowsDefender的方法教程,帮助您解决Defender对软件的误报问题。
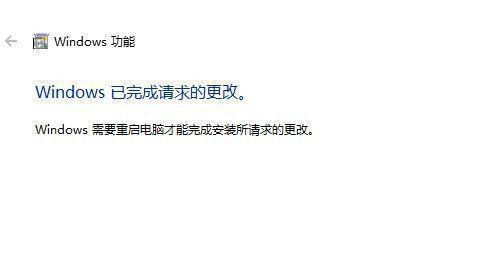
关闭WindowsDefender的实时保护功能
通过关闭WindowsDefender的实时保护功能,可以暂时禁用Defender对软件的扫描和误报。打开WindowsDefender安全中心,点击“病毒和威胁防护”选项卡,在“病毒和威胁防护设置”中找到“实时保护”选项,将其关闭。
禁用WindowsDefender服务
通过禁用WindowsDefender服务,彻底关闭Defender对软件的保护和扫描。按下Win+R键组合打开运行窗口,输入"services.msc"并回车,在服务管理器中找到"WindowsDefenderAntivirusService",右键点击选择属性,将启动类型改为"禁用"。
使用组策略编辑器禁用WindowsDefender
通过组策略编辑器禁用WindowsDefender,可以使Defender无法重新启动和运行。按下Win+R键组合打开运行窗口,输入"gpedit.msc"并回车,找到“计算机配置”>“管理模板”>“Windows组件”>“WindowsDefenderAntivirus”,双击“关闭WindowsDefenderAntivirus”并选择“已启用”。
使用注册表编辑器禁用WindowsDefender
通过注册表编辑器禁用WindowsDefender,可以对Defender进行更深层次的控制。按下Win+R键组合打开运行窗口,输入"regedit"并回车,依次找到"HKEY_LOCAL_MACHINE\SOFTWARE\Policies\Microsoft\WindowsDefender",在右侧空白处右键点击,选择“新建”>“DWORD值”,将其命名为“DisableAntiSpyware”,将数值数据设置为1。
通过PowerShell禁用WindowsDefender
使用PowerShell命令可以快速禁用WindowsDefender。以管理员身份打开PowerShell,输入命令“Set-MpPreference-DisableRealtimeMonitoring$true”并回车,这将禁用Defender的实时监控功能。
使用第三方安全软件替代WindowsDefender
如果您不想使用WindowsDefender,也可以选择安装一款第三方安全软件来替代。常见的第三方安全软件有卡巴斯基、诺顿等,安装后会自动禁用WindowsDefender。
在Windows注册表中禁用WindowsDefender
通过在Windows注册表中进行设置,可以达到禁用WindowsDefender的效果。按下Win+R键组合打开运行窗口,输入"regedit"并回车,依次找到"HKEY_LOCAL_MACHINE\SOFTWARE\Policies\Microsoft\WindowsDefender",在右侧空白处右键点击,选择“新建”>“DWORD值”,将其命名为“DisableAntiSpyware”,将数值数据设置为1。
使用本地组策略编辑器禁用WindowsDefender
通过本地组策略编辑器禁用WindowsDefender,可以限制Defender的运行和扫描。按下Win+R键组合打开运行窗口,输入"gpedit.msc"并回车,找到“计算机配置”>“管理模板”>“Windows组件”>“WindowsDefenderAntivirus”,双击“关闭WindowsDefenderAntivirus”并选择“已启用”。
使用命令行禁用WindowsDefender
通过命令行禁用WindowsDefender,可以方便地关闭Defender的保护和扫描。以管理员身份打开命令提示符,输入命令“scconfigWinDefendstart=disabled”并回车,这将禁用Defender的启动。
在安全性与维护设置中禁用WindowsDefender
通过在安全性与维护设置中禁用WindowsDefender,可以对Defender进行简单的设置和关闭。打开“控制面板”,点击“安全性与维护”选项,找到“病毒和威胁防护”中的“设置”选项,在“实时保护”中将其关闭。
使用组策略编辑器禁用WindowsDefender的通知
通过组策略编辑器禁用WindowsDefender的通知,可以减少Defender弹出的提醒和警告。按下Win+R键组合打开运行窗口,输入"gpedit.msc"并回车,找到“计算机配置”>“管理模板”>“Windows组件”>“WindowsDefenderAntivirus”,双击“关闭WindowsDefenderAntivirus通知”并选择“已启用”。
使用注册表编辑器禁用WindowsDefender的通知
通过注册表编辑器禁用WindowsDefender的通知,可以对Defender的提醒和警告进行更精确的控制。按下Win+R键组合打开运行窗口,输入"regedit"并回车,依次找到"HKEY_LOCAL_MACHINE\SOFTWARE\Policies\Microsoft\WindowsDefender\Notifications",在右侧空白处右键点击,选择“新建”>“DWORD值”,将其命名为“DisableNotifications”,将数值数据设置为1。
使用策略配置文件禁用WindowsDefender
通过策略配置文件禁用WindowsDefender,可以对Defender的运行和保护进行全面控制。打开“控制面板”,点击“管理工具”>“本地安全策略”,找到“软件限制策略”选项,选择“应用新的策略”,在“其他设置”中找到“禁用WindowsDefender”并启用。
在Windows注册表中禁用WindowsDefender的通知
通过在Windows注册表中进行设置,可以达到禁用WindowsDefender的通知的效果。按下Win+R键组合打开运行窗口,输入"regedit"并回车,依次找到"HKEY_LOCAL_MACHINE\SOFTWARE\Policies\Microsoft\WindowsDefender\Notifications",在右侧空白处右键点击,选择“新建”>“DWORD值”,将其命名为“DisableNotifications”,将数值数据设置为1。
使用安全软件修复工具解决WindowsDefender关闭问题
如果在禁用WindowsDefender后遇到电脑出现问题,可以使用一些安全软件修复工具来解决。常见的安全软件修复工具有WindowsRepair、Tweaking.com等,通过运行相应的工具来修复系统中出现的问题。
通过本文提供的多种方法,您可以轻松禁用WindowsDefender,解决Defender对软件的误报问题。根据个人需求和操作习惯,选择合适的方法进行设置即可。但需要注意的是,在禁用Defender的同时,也需要安装并使用其他可靠的安全软件来保护您的计算机安全。
Windows10自带的Defender是一款功能强大的杀毒软件,但有时它也会对电脑性能产生一定的影响。如果你对自己的电脑安全有足够的信心,禁用Defender可以释放更多资源,提升电脑的整体性能。本文将介绍禁用Win10系统自带的Defender的方法。
备份重要文件
在禁用Defender之前,确保你已经备份了电脑中的所有重要文件,以防意外发生。
打开Windows安全中心
点击任务栏右下角的Windows安全中心图标,打开Windows安全中心。
进入Windows安全中心设置
在Windows安全中心窗口中,点击左侧导航栏的“病毒和威胁防护”选项,进入到相关设置界面。
禁用实时保护
在“病毒和威胁防护设置”界面中,找到“实时保护”选项,并将其切换为关闭状态。
关闭云基本保护
在同一界面中,找到“云基本保护”选项,并将其切换为关闭状态。
关闭自动提交样本
在“病毒和威胁防护设置”界面中,点击“管理设置”链接,在新打开的页面中将“自动提交样本”选项切换为关闭状态。
禁用WindowsDefender服务
按下Win+R键,打开运行对话框,输入“services.msc”,打开服务管理器。在服务列表中找到“WindowsDefenderAntivirusService”,右键点击选择“停止”。
禁用Defender的开机自启动
在服务管理器中找到“WindowsDefenderAntivirusService”,右键点击选择“属性”,在属性窗口中将“启动类型”设置为“禁用”。
使用组策略编辑器禁用Defender
按下Win+R键,打开运行对话框,输入“gpedit.msc”,打开组策略编辑器。依次展开“计算机配置”、“管理模板”、“Windows组件”、“WindowsDefenderAntivirus”、“实时保护”。在右侧窗口中找到“关闭实时保护”选项,双击打开并选择启用。
使用注册表编辑器禁用Defender
按下Win+R键,打开运行对话框,输入“regedit”,打开注册表编辑器。依次展开“HKEY_LOCAL_MACHINE”、“SOFTWARE”、“Policies”、“Microsoft”、“WindowsDefender”。在WindowsDefender文件夹中,右键点击空白处,选择“新建”-“DWORD(32位)值”,并将其命名为“DisableAntiSpyware”。双击新创建的项,将“数值数据”设置为“1”。
重启电脑
完成上述步骤后,重启电脑使设置生效。
确认Defender已禁用
重启后再次进入Windows安全中心,确保Defender已完全被禁用。
定期检查更新
由于禁用Defender后无法自动更新病毒库,建议定期手动检查更新并安装最新的病毒库以保证系统安全。
替代的杀毒软件
如果你需要替代的杀毒软件来保护电脑安全,可以选择其他受信任的第三方杀毒软件进行安装和使用。
小心操作,自我防护
禁用Defender后,需要自行确保电脑的安全。谨慎浏览网页、安装软件,保持操作系统和应用程序的及时更新,以最大程度降低电脑受到病毒、恶意软件侵袭的风险。
通过本文提供的方法,你可以轻松地禁用Win10系统自带的Defender,提升电脑性能。但请记住,在禁用Defender之后,你需要采取一些额外的安全措施来确保电脑的安全。
版权声明:本文内容由互联网用户自发贡献,该文观点仅代表作者本人。本站仅提供信息存储空间服务,不拥有所有权,不承担相关法律责任。如发现本站有涉嫌抄袭侵权/违法违规的内容, 请发送邮件至 3561739510@qq.com 举报,一经查实,本站将立刻删除。