解决SIM卡锁定问题的完全指南(一步步教你如何解除已锁定的SIM卡)
21
2024-10-13
如今,录屏已经成为我们生活中非常常见的一项技能。然而,在录制视频时,如果能够同时录制声音,将会使得录屏视频更加生动有趣。本文将介绍如何使用苹果设备录屏同时录制声音的方法,让你的视频内容更加丰富多样。
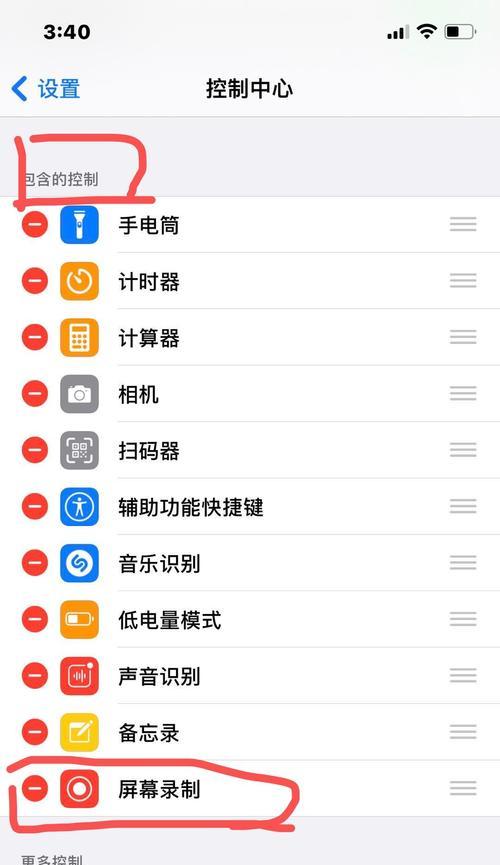
一、打开控制中心并启用录屏功能
通过滑动屏幕底部向上的手势或者在iPhoneX及以上机型上从屏幕右上角向下滑动,打开控制中心。点击屏幕录制按钮,以启用录屏功能。
二、调整录屏设置
在控制中心的屏幕录制按钮下方长按,出现录屏设置选项。在此处可以选择是否开启麦克风录音功能。确保麦克风按钮变为亮色,表示已开启麦克风录音。
三、选择需要录制的应用或整个屏幕
在控制中心的屏幕录制按钮上进行长按后,出现应用和全局两个选项。如果只想录制某个应用的内容,选择应用选项,并在弹出的列表中选择目标应用。如果想要录制整个屏幕,选择全局选项即可。
四、开始录制
点击控制中心的屏幕录制按钮,即可开始录制屏幕和声音。在录制过程中,你可以根据需要进行操作,录制你想要展示的内容。
五、结束录制
当你完成录制后,再次点击控制中心的屏幕录制按钮,即可结束录制。系统会自动保存录屏视频到相册中。
六、通过第三方应用编辑录屏视频
苹果设备上有很多优秀的第三方应用可以帮助你编辑录屏视频,比如iMovie、Kinemaster等。你可以选择合适的应用,对录屏视频进行剪辑、添加音效等操作。
七、导出并分享录屏视频
完成编辑后,你可以将录屏视频导出为常见的视频格式,并通过各种渠道分享给他人。无论是上传到社交媒体平台,还是发送给朋友,你都可以随心所欲地分享你精彩的录屏视频。
八、使用AirPlay进行电脑投屏录制
如果你想要在电脑上进行更高质量的录屏操作,可以利用AirPlay功能将iPhone屏幕投射到电脑上,并使用录屏软件进行录制。这样不仅可以获得更高清的画面质量,还可以更加灵活地编辑和处理录屏视频。
九、使用专业录屏工具
除了以上提到的方法,还有一些专业的录屏工具可供选择。比如QuickTimePlayer,在Mac电脑上可以直接进行屏幕录制,并提供更多高级设置选项,如音频输入源选择、画质调整等。
十、注意事项:保护隐私与版权
在录制他人内容时,请务必尊重他人的隐私和版权。事先取得许可或遵循相关规定,以避免侵权行为。在分享录屏视频时,也要注意处理个人信息和敏感内容,确保信息安全。
十一、解决录屏无声音的问题
如果在录制过程中发现没有声音被录制下来,首先要检查是否开启了麦克风录音功能。如果已经开启,但依然没有声音,请尝试重启设备或更新系统版本,可能是系统出现了一些小问题。
十二、调整音量和音质
在录制视频时,要注意调整好音量和音质。太小的声音可能无法被清晰地听到,而太大的声音可能会导致噪音或失真。根据录制环境和需要,调整合适的音量和音质,以保证录制效果。
十三、实践与分享
通过实际操作和尝试,你可以进一步熟悉苹果设备的录屏录音功能,并发掘更多的技巧和方法。不断地学习和分享,才能更好地提升自己的录屏技术。
十四、充分利用录屏功能
除了录制教程视频、游戏攻略等内容外,你还可以利用录屏功能记录自己的工作流程、演示PPT等,方便自己回顾和分享。苹果设备的录屏功能不仅限于娱乐,也可以为你的工作和学习带来便利。
十五、结语
通过本文的介绍,你已经了解了如何使用苹果设备录屏同时录制声音的方法。无论是录制教学视频、游戏操作还是记录工作流程,你都可以轻松实现。现在,赶紧拿起你的苹果设备,开始创作你自己的有声录屏视频吧!
在如今的数字时代,屏幕录制已经成为许多人在分享教程、展示操作步骤或演示产品时的首选工具。而对于苹果设备用户来说,苹果录屏功能则是非常便捷和高效的选择。然而,许多人可能会遇到一个问题,那就是如何在录制屏幕的同时保持高质量的声音呢?本文将向您介绍一些技巧和工具,帮助您在苹果设备上实现高质量的声音录制。
如何启用苹果录屏功能及其优势
苹果设备的录屏功能被隐藏在控制中心中,通过简单的设置即可轻松启用。录屏功能不仅可以帮助您捕捉屏幕上的所有操作,还可以同时录制系统声音和外部声音输入,使录制更加完整和真实。
使用内置麦克风进行录音的限制
苹果设备的内置麦克风在录制声音方面存在一些限制,例如容易捕捉到周围环境的噪音或声音质量不高等问题。在特定情况下,使用外部麦克风会是更好的选择。
选择适合的外部麦克风
选择适合自己需求的外部麦克风非常重要。根据录制环境和目的,您可以选择不同类型的麦克风,如USB麦克风、蓝牙麦克风或有线麦克风等。确保选择一个能够提供高品质录音效果的麦克风。
连接和设置外部麦克风
使用外部麦克风前,您需要将其正确连接到苹果设备上,并进行一些设置以确保其正常工作。这些设置可能包括调整录音输入源、设置音频增益和消除杂音等。
录制屏幕和声音的方法一:使用内置麦克风
如果您无法使用外部麦克风,可以通过调整录音设置来优化内置麦克风的录音效果。在录制过程中,确保嘴巴靠近麦克风,尽量减少周围噪音的干扰。
录制屏幕和声音的方法二:使用外部麦克风
如果您有外部麦克风,通过正确设置和放置麦克风,可以获得更高质量的声音录制效果。将麦克风放置在合适的位置,使其捕捉到最佳的声音源,并避免产生杂音。
调整音量和音频增益
在录制过程中,确保音量适中,既不会出现噪音过大的情况,也不会导致声音太小以至于无法听清。根据录制环境和需求,您可能需要调整设备的音频增益,以确保录制声音的质量和清晰度。
使用录音软件增强录音效果
如果您对内置录音功能不满意,可以尝试一些专业的录音软件,通过其提供的高级设置来增强录音效果。这些软件通常具有降噪、均衡和音频剪辑等功能,可以让您的录音更加专业。
避免录制过程中的干扰和噪音
在录制过程中,避免其他声音的干扰是非常重要的。关闭不必要的程序和通知声音,选择一个安静的录制环境,并确保麦克风与其他设备的距离足够远,以减少噪音。
录制后的后期处理和编辑
在录制完成后,您可能需要进行一些后期处理和编辑工作,以提高声音的质量和清晰度。通过剪辑、降噪、均衡和混响等技巧,您可以使录制声音更加生动真实。
使用AirPlay进行无线音频录制
如果您想要实现无线音频录制,可以考虑使用AirPlay功能。通过将音频流从苹果设备传输到支持AirPlay接收的设备上,您可以轻松地录制高质量的无线声音。
录制屏幕和声音的同时保存
苹果录屏功能允许您同时录制屏幕和声音,但默认情况下,声音和视频是分开保存的。要将二者结合保存为一个文件,您可以使用专业的屏幕录制软件或视频编辑软件。
备份和分享您的录屏和声音
一旦您完成了录屏和声音的录制,记得及时进行备份以避免数据丢失。您还可以使用各种云存储服务将录屏和声音分享给他人,使您的作品更容易被观众欣赏。
苹果录屏功能的其他应用场景
除了教程和演示之外,苹果录屏功能在其他场景中也非常有用。您可以录制游戏过程、制作Vlog或记录重要的在线会议等。探索更多应用场景,发挥苹果录屏功能的潜力。
结语:轻松实现高质量声音录制
通过本文介绍的技巧和工具,您现在可以轻松地在苹果设备上录制高质量的声音。无论是教学、演示还是其他用途,您都可以通过合理设置和选择适合的录音设备来实现更生动真实的录制效果。快来尝试吧!
版权声明:本文内容由互联网用户自发贡献,该文观点仅代表作者本人。本站仅提供信息存储空间服务,不拥有所有权,不承担相关法律责任。如发现本站有涉嫌抄袭侵权/违法违规的内容, 请发送邮件至 3561739510@qq.com 举报,一经查实,本站将立刻删除。