Win10笔记本风扇噪音大怎么解决?维修方法是什么?
16
2024-10-07
在日常工作和学习中,我们经常需要进行截图操作。而Win10电脑自带的截图快捷键可以帮助我们轻松完成截图任务,提高工作效率。本文将介绍Win10电脑自带截图快捷键的使用方法,让你快速掌握这一技巧。
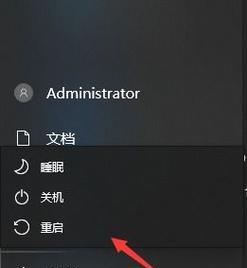
1.Win10电脑自带截图快捷键的概述
Win10电脑自带了多种截图快捷键,可以方便地进行全屏、局部、窗口等不同类型的截图操作。
2.全屏截图快捷键的使用方法
使用Win10电脑自带的全屏截图快捷键,可以一键完成整个屏幕的截图,方便快捷。
3.局部截图快捷键的使用方法
Win10电脑自带的局部截图快捷键可以让你自由选择需要截取的区域,非常灵活。
4.窗口截图快捷键的使用方法
如果你只想截取某个窗口的内容,Win10电脑自带的窗口截图快捷键将会是你的好帮手。
5.使用Win10电脑自带截图工具进行编辑
Win10电脑自带的截图工具还提供了一些简单的编辑功能,可以方便地标注、涂鸦等,使截图更加直观。
6.快捷键使用技巧之快速截图保存
通过按下快捷键并使用正确的保存路径,你可以快速地将截图保存到指定的文件夹中。
7.快捷键使用技巧之剪贴板截图
使用Win10电脑自带的截图快捷键还可以将截图直接复制到剪贴板中,方便粘贴使用。
8.快捷键使用技巧之定时截图
Win10电脑自带的截图快捷键还支持定时截图,你可以在设定的时间自动进行截图操作。
9.截图快捷键设置与修改方法
Win10电脑自带的截图快捷键也可以进行个性化设置,你可以根据自己的习惯修改默认的快捷键。
10.Win10电脑自带截图快捷键的常见问题解答
在使用截图快捷键过程中可能会遇到一些问题,本节将解答常见的疑问。
11.Win10电脑自带截图快捷键的实际应用场景
通过一些实际的应用场景,我们可以更好地理解和运用Win10电脑自带的截图快捷键。
12.截图技巧之全屏截图的高级应用
利用全屏截图快捷键,我们还可以进行一些高级的操作,如连续截屏、滚动截屏等。
13.截图技巧之局部截图的高级应用
局部截图快捷键也有一些高级应用技巧,如截取不规则区域、拼接多个局部截图等。
14.截图技巧之窗口截图的高级应用
窗口截图快捷键在一些特殊情况下也可以发挥重要作用,本节将介绍其高级应用方法。
15.
通过学习Win10电脑自带的截图快捷键的使用方法,我们可以方便快捷地完成各种类型的截图任务,提高工作效率,更好地应对各种工作和学习需求。
Win10电脑自带的截图快捷键是我们日常工作中非常实用的工具,可以方便快捷地进行各种类型的截图操作。通过掌握这些快捷键的使用方法和技巧,我们能够更高效地处理各种截图需求,提升工作效率,为我们的工作和学习带来便利。
在日常使用电脑的过程中,我们常常需要对屏幕上的内容进行截图,以便与他人分享信息或者记录重要资料。而Win10操作系统中自带的截图快捷键,可以帮助我们更加方便地进行截图操作。本文将详细介绍Win10电脑自带截图快捷键的使用方法,让您能够轻松捕捉屏幕精彩瞬间。
Win+Shift+S:自定义截图区域
使用Win+Shift+S快捷键,可以打开Win10的“截图和剪贴板工具”,并且进入自定义截图区域的模式。此时屏幕会变暗,并出现一个十字形的光标,您可以拖动鼠标选择想要截取的区域。
Win+PrintScreen:全屏截图
按下Win+PrintScreen快捷键,系统将自动截取全屏内容,并将截图保存至系统默认的“图片”文件夹中的“截图”文件夹中。
Win+Alt+PrintScreen:当前窗口截图
通过按下Win+Alt+PrintScreen快捷键,系统将仅截取当前活动窗口的内容,并保存至默认的“截图”文件夹中。
Win+G:游戏截图
当您正在进行游戏时,按下Win+G快捷键,即可打开游戏栏,里面有一个独立的截图工具,可用于捕捉游戏过程中的精彩瞬间。
Win+Ctrl+PrintScreen:保存截图至剪贴板
按下Win+Ctrl+PrintScreen快捷键后,系统会将当前屏幕截图保存至剪贴板中,您可以随时将其粘贴至需要的地方。
Win+H:通过邮件、社交媒体等分享截图
当您使用Win10电脑自带的邮件或社交媒体应用时,按下Win+H快捷键,系统会自动打开分享界面,并附带当前屏幕截图。
Win+V:访问剪贴板历史记录
使用Win+V快捷键,您可以方便地查看剪贴板中最近复制或截取的内容,包括屏幕截图。
Win+O:截图悬浮窗口优化
当您使用Win10的悬浮窗口模式时,按下Win+O快捷键,系统会自动进行截图悬浮窗口的优化,确保截图功能正常可用。
Win+M:最小化所有窗口
如果您希望在截图时最小化所有窗口,可以使用Win+M快捷键,一键将所有窗口最小化,方便您进行操作。
Win+D:显示桌面
按下Win+D快捷键,即可迅速显示桌面,方便您截取桌面上的内容。
Win+箭头键:调整截图位置
在进行自定义截图区域时,您可以使用Win+箭头键来微调截图的位置,确保捕捉到所需的内容。
Win+Ctrl+C:打开草图工具
通过按下Win+Ctrl+C快捷键,您可以快速打开Win10自带的草图工具,对屏幕进行涂鸦或添加文字。
Win+S:打开搜索栏
如果您需要在截图后立即搜索相关内容,可使用Win+S快捷键快速打开Win10的搜索栏。
Win+Esc:取消截图操作
在进行自定义截图区域时,如果您想取消当前操作,按下Win+Esc快捷键即可退出截图模式。
Win10电脑自带截图快捷键的使用方法
通过掌握Win10电脑自带的截图快捷键,您可以轻松捕捉屏幕精彩瞬间,并且提高工作效率。无论是全屏截图、当前窗口截图还是自定义截图区域,Win10都提供了多种功能强大且简便易用的快捷键,满足您各种截图需求。赶快试试这些快捷键,让您的截图操作更加便捷!
版权声明:本文内容由互联网用户自发贡献,该文观点仅代表作者本人。本站仅提供信息存储空间服务,不拥有所有权,不承担相关法律责任。如发现本站有涉嫌抄袭侵权/违法违规的内容, 请发送邮件至 3561739510@qq.com 举报,一经查实,本站将立刻删除。