如何设置荣耀手机双击截屏功能?遇到问题怎么解决?
26
2024-08-22
随着手机功能的不断升级,荣耀手机在截屏功能上也进行了创新。通过双击屏幕即可轻松完成截屏操作,省去了传统的按键操作,让用户更加方便快捷地获取所需的信息。本文将详细介绍荣耀手机双击截屏的设置步骤,帮助用户快速上手使用。
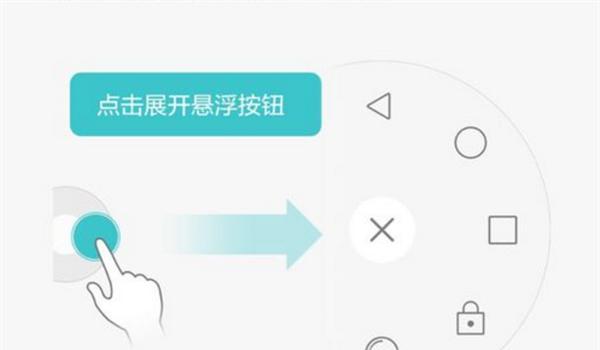
打开设置
打开手机桌面或应用列表,找到“设置”图标,点击进入。
查找“智能辅助”
在设置页面中,向下滑动寻找并点击“智能辅助”选项。
选择“智能操作”
在智能辅助页面中,找到并点击“智能操作”选项。
开启“双击截屏”
在智能操作页面中,找到“双击截屏”选项,并点击开关按钮将其打开。
设置截图方式
点击“双击截屏”后,会出现截图方式的选项。用户可以根据需要选择“截取整个屏幕”或“截取当前窗口”。
调整截图区域
若选择“截取当前窗口”,可以在屏幕上拖动框选需要截图的区域。
确定设置
完成截图方式和截图区域的设置后,点击页面底部的“确定”按钮。
测试双击截屏
回到手机桌面或其他应用页面,双击屏幕进行截屏操作,验证是否设置成功。
调整双击速度
若截屏未成功,可以尝试调整双击屏幕的速度。在智能操作页面的底部有一个“双击速度”选项,可以根据个人习惯进行调整。
关闭双击截屏
若不再需要使用双击截屏功能,可以在智能操作页面中将“双击截屏”选项关闭。
其他截屏方式
除了双击截屏,荣耀手机还提供了其他多种截屏方式,如三指截屏、长按电源键+音量减键截屏等。用户可以根据实际需求选择使用。
灵活运用双击截屏
在使用双击截屏功能时,用户可以结合其他操作进行灵活运用。在游戏中快速截屏记录游戏成绩,或在网页浏览中截取感兴趣的内容等。
注意事项
在使用双击截屏时,需要注意手机屏幕的干净程度,避免截取到模糊或有污点的截图。
常见问题解决
如果在设置双击截屏时遇到问题,可以尝试重新设置或参考荣耀官方提供的帮助文档进行解决。
通过本文所介绍的荣耀手机双击截屏设置步骤,用户可以轻松掌握这一便捷的截屏功能。不仅方便快捷,而且操作简单,使得用户能够更高效地进行截图操作。快来尝试吧!
作为华为旗下的子品牌,荣耀手机在市场上备受瞩目。荣耀手机提供了许多实用的功能,其中之一就是双击截屏。通过设置,你可以在使用荣耀手机时,通过双击屏幕轻松截取当前屏幕内容。本教程将详细介绍荣耀双击截屏的设置步骤和操作技巧。
段落
1.打开设置应用
进入荣耀手机的主屏幕,滑动下方导航栏找到“设置”应用,点击进入。
2.进入“智能辅助”菜单
在设置应用中,向下滑动屏幕并找到“智能辅助”选项,点击进入。
3.找到“动作控制”选项
在“智能辅助”菜单中,向下滑动屏幕找到“动作控制”选项,并点击进入。
4.选择“双击截屏”功能
在“动作控制”界面中,找到“双击截屏”选项,并点击开启。
5.配置截屏设置
点击“双击截屏”选项后,进入相关设置界面。在这里,你可以选择是否开启声音提示、是否显示截图预览等功能。
6.开启声音提示
在“双击截屏”设置界面中,找到“声音提示”选项,并点击开启。这样,在双击截屏时会有声音提示。
7.显示截图预览
如果你想在截图完成后立即查看截图内容,可以在“双击截屏”设置界面中找到“显示预览”选项,并点击开启。
8.调整截图区域
在“双击截屏”设置界面中,你还可以通过滑动滑块来调整截图的起始位置和结束位置,以适应不同的需求。
9.完成设置
完成以上步骤后,你已成功设置了荣耀手机的双击截屏功能。现在,你可以尝试双击屏幕来截取当前屏幕内容。
10.双击截屏的快捷方式
通过双击屏幕来截屏不仅方便快捷,还可以避免使用物理按键带来的磨损。双击截屏功能的设置让你更加轻松地进行截图操作。
11.声音提示的作用
开启声音提示可以在截图完成时给予你反馈,确保你成功地截取到了想要的屏幕内容。
12.预览截图的便利性
开启显示截图预览功能可以让你在截屏完成后立即查看截图,避免了在相册中寻找截图的麻烦。
13.调整截图区域的灵活性
根据自己的需求,通过调整截图区域来实现更精确的截屏操作,让你更好地捕捉屏幕上的细节。
14.双击截屏的其他应用
除了截取屏幕内容,双击截屏的功能还可以应用于其他场景,如双击唤醒手机、双击打开某个应用等。
15.
通过本教程,你已经学会了如何设置荣耀手机的双击截屏功能。这一功能将带给你更加便捷和高效的截屏体验,让你轻松地记录和分享屏幕上的内容。快来尝试一下吧!
版权声明:本文内容由互联网用户自发贡献,该文观点仅代表作者本人。本站仅提供信息存储空间服务,不拥有所有权,不承担相关法律责任。如发现本站有涉嫌抄袭侵权/违法违规的内容, 请发送邮件至 3561739510@qq.com 举报,一经查实,本站将立刻删除。