如何将CAD文件设置为默认打开方式?遇到问题怎么办?
81
2024-06-16
CAD(计算机辅助设计)是一种广泛应用于工程设计领域的软件,其中的功能区是用户进行操作和调整的主要界面。然而,由于各种原因,有时候功能区的布局会被意外改变或者隐藏,给用户带来不便。本文将介绍如何使用简单有效的方法恢复CAD功能区的原状,帮助用户提高工作效率。
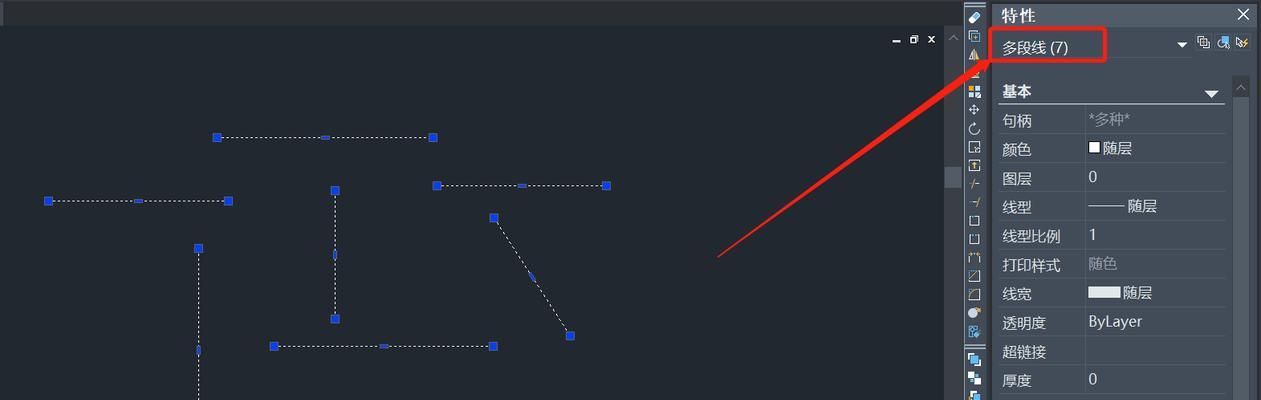
检查功能区设置
我们需要检查CAD软件中的功能区设置。在CAD的菜单栏中,点击“工具”选项,然后选择“选项”菜单。在弹出的对话框中,找到“显示”或者“界面”选项,这里有可能会有“功能区”相关的设置选项。检查是否有任何设置项被误操作或者修改,如有,可以尝试将其恢复到默认设置。
使用快捷键
CAD软件通常有许多快捷键可以帮助用户快速操作。如果你忘记了某个功能区的位置或者不小心隐藏了它,可以尝试使用相应的快捷键来打开或者恢复功能区。在CAD的帮助文档或者官方网站上可以找到快捷键的详细列表。
恢复默认工作区
CAD软件通常提供了一些默认的工作区,用户可以根据自己的需求进行调整。如果你的功能区布局发生了问题,可以尝试恢复到默认工作区来解决。在CAD的菜单栏中,点击“视图”选项,然后选择“工作区”菜单。在弹出的对话框中,找到“重置”或者“恢复默认设置”选项,点击确认即可恢复功能区到默认布局。
使用自定义工作区
如果你经常使用一些特定的功能区或者操作,可以考虑创建自定义的工作区。在CAD的菜单栏中,点击“视图”选项,然后选择“工作区”菜单。在弹出的对话框中,找到“保存当前工作区”或者类似的选项,根据指引进行操作,保存你的自定义工作区。这样,在功能区布局发生变化时,你可以快速恢复到你喜欢的布局。
重启CAD软件
有时候,功能区布局的问题可能是由于CAD软件本身出现了错误或者冲突所导致的。在这种情况下,重启CAD软件可能是解决问题的简单有效方法。关闭CAD软件,并重新打开它,看是否能够恢复功能区的原状。
使用命令行
在CAD软件中,有许多功能区的操作和设置也可以通过命令行完成。如果你无法找到特定的功能区或者设置,可以尝试在命令行中输入相关的命令来调用或者恢复它们。在CAD的菜单栏中,点击“视图”选项,然后选择“命令行”菜单,输入相应的命令即可。
更新CAD软件版本
有时候,功能区布局问题可能是由于CAD软件版本过旧所导致的。在这种情况下,更新CAD软件到最新版本可能会解决问题。检查CAD官方网站或者软件提供商的更新日志,下载并安装最新版本的CAD软件。
查找帮助文档
如果你仍然无法恢复CAD功能区的原状,可以查找CAD软件的帮助文档或者用户手册。在你可以找到关于功能区设置和恢复的详细说明和指导。阅读文档中的相关章节,按照步骤进行操作。
寻求在线社区帮助
CAD软件拥有庞大的用户社区,其中有许多经验丰富的用户愿意提供帮助和解决问题。你可以加入CAD软件的官方或者非官方在线社区,发布你的问题并寻求帮助。其他用户可能会分享他们的经验和解决方案,帮助你恢复CAD功能区的原状。
联系技术支持
如果以上方法都无法解决问题,你可以联系CAD软件的技术支持团队寻求帮助。他们通常能够提供专业的指导和解决方案,帮助你恢复CAD功能区的原状。在CAD官方网站或者软件提供商的支持页面上,你可以找到他们的联系方式。
备份和恢复配置文件
CAD软件通常会将各种配置信息保存在特定的配置文件中。如果你之前备份过这些配置文件,可以尝试恢复它们来还原功能区的布局。在CAD软件的安装目录中,找到相关的配置文件,并将备份文件覆盖到相应位置。
重新安装CAD软件
如果以上方法都无效,你可以尝试重新安装CAD软件。在卸载CAD软件之前,确保你已经备份了重要的工程文件和配置信息。通过控制面板中的程序卸载功能,将CAD软件完全卸载。重新下载并安装CAD软件,启动时可能会出现恢复到默认设置的选项。
使用CAD插件
CAD软件的插件可以增强其功能,并提供额外的功能区选项。如果你发现CAD软件自带的功能区无法满足你的需求,可以尝试安装一些CAD插件来扩展功能区。在CAD官方网站或者其他资源网站上,你可以找到许多免费或者付费的CAD插件。
学习和适应新布局
如果以上方法都无法还原CAD功能区的原状,或者你不希望花费过多的时间和精力去解决问题,那么你可以尝试学习和适应新的功能区布局。调整你的工作流程和习惯,逐渐熟悉和掌握新布局下的操作方式。
恢复CAD功能区的原状是提高工作效率和舒适度的重要一步。在本文中,我们介绍了多种简单有效的方法,包括检查设置、使用快捷键、恢复默认工作区、创建自定义工作区等。如果以上方法都无效,你可以尝试联系技术支持或者重新安装CAD软件。还提到了学习和适应新布局的方法。希望本文能够帮助你解决CAD功能区布局问题,提升工作效率。
CAD(计算机辅助设计)软件在工程设计中起到了重要的作用,然而有时我们会不小心改变了CAD的功能区布局,导致界面不够便捷,影响工作效率。本文将介绍如何通过简单的操作,恢复CAD功能区的原状,以提高工程设计的效率。
1.点击“窗口”按钮
在CAD界面的顶部工具栏中,找到并点击“窗口”按钮,该按钮位于“视图”按钮的右侧,用于管理CAD界面的窗口布局。
2.选择“恢复默认”选项
在弹出的窗口管理器中,找到并选择“恢复默认”选项,这将使CAD功能区恢复到初始状态。
3.使用快捷键Ctrl+0
另一种快速恢复CAD功能区的方法是使用快捷键Ctrl+0,这个组合键可以一键将CAD界面恢复到默认布局。
4.手动拖拽功能区
如果你不想完全恢复CAD功能区的原状,可以通过手动拖拽调整各个功能区的位置和大小,以适应个人的使用习惯。
5.恢复工作区设置
如果你在CAD中创建了自定义的工作区,并希望将功能区恢复到该工作区的布局,只需在“窗口”按钮下方的下拉菜单中选择对应的工作区。
6.隐藏/显示功能区
如果你只是暂时不需要某个功能区,可以在“窗口”按钮下的下拉菜单中选择“隐藏”选项,或者通过右键点击功能区的标题栏选择“隐藏”。
7.重置所有工具栏
如果你希望将CAD界面的所有工具栏都恢复到默认布局,可以在“窗口”按钮下的下拉菜单中选择“重置所有工具栏”。
8.自定义功能区布局
除了恢复默认布局外,CAD还允许用户自定义功能区的布局,你可以根据自己的需求进行调整和优化。
9.保存并导入功能区布局
如果你经常在不同的电脑上使用CAD软件,可以将自己喜欢的功能区布局保存为文件,并在需要时导入到其他电脑上,方便快捷地恢复原状。
10.备份CAD设置文件
如果你对当前的CAD设置非常满意,建议定期备份CAD的设置文件,以防止意外的设置改变导致功能区布局丢失。
11.重启CAD软件
有时候,由于CAD软件的一些临时问题,功能区布局可能无法正常恢复,这时可以尝试重启CAD软件,重新加载默认设置。
12.恢复CAD默认配置文件
如果你对CAD的所有设置都不满意,可以尝试将CAD的默认配置文件恢复到初始状态,这样能够恢复CAD软件的所有设置和布局。
13.借助第三方工具
除了CAD软件自带的功能,还有一些第三方工具可以帮助你快速恢复CAD功能区的原状,比如CAD管理器等。
14.寻求专业支持
如果以上方法都无法解决你的问题,建议寻求CAD软件厂商或专业人士的支持,他们可能会提供更准确的解决方案。
15.不断学习和尝试
CAD软件功能丰富,有时候我们可能只是不熟悉某个操作或选项,因此不断学习和尝试新的功能和技巧,能够更好地利用CAD软件并恢复功能区的原状。
通过以上方法,我们可以轻松地恢复CAD功能区的原状,提高工程设计的效率。无论是通过快捷键、菜单操作还是自定义布局,我们都可以根据自己的需求来调整和优化CAD界面。在使用CAD软件的过程中,不断学习和尝试新的功能和技巧,也是提高工作效率的重要途径。不论是在个人使用还是团队协作中,合理的CAD功能区布局都能带来更好的设计体验。
版权声明:本文内容由互联网用户自发贡献,该文观点仅代表作者本人。本站仅提供信息存储空间服务,不拥有所有权,不承担相关法律责任。如发现本站有涉嫌抄袭侵权/违法违规的内容, 请发送邮件至 3561739510@qq.com 举报,一经查实,本站将立刻删除。